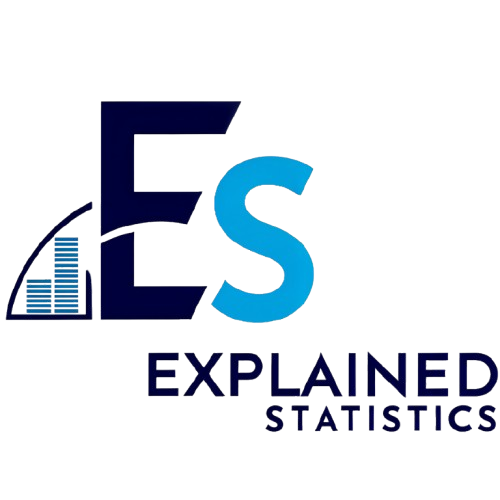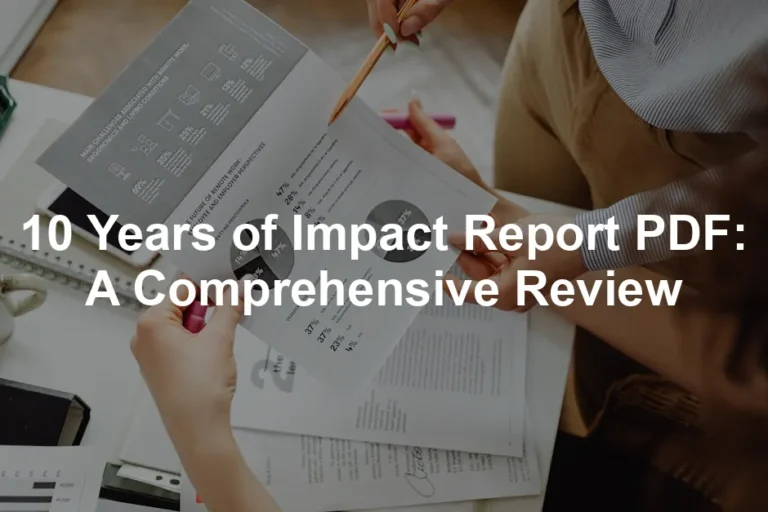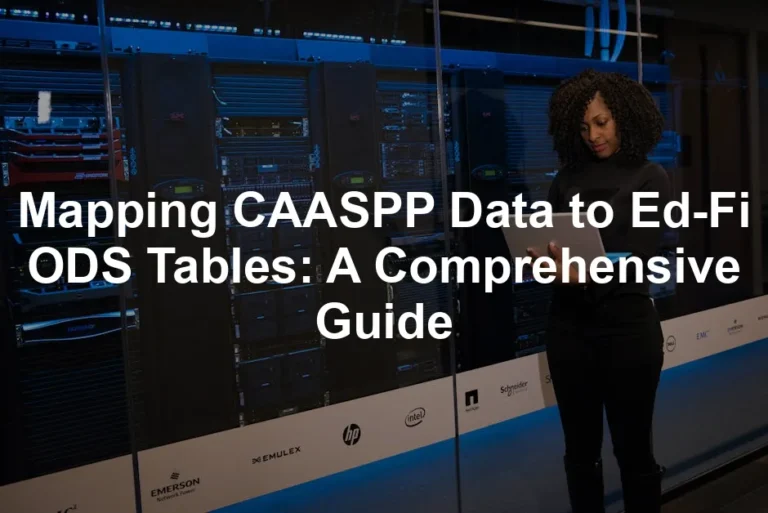Introduction
R is a powerful programming language for statistical computing and data analysis. Its flexibility makes it a favorite among data scientists and statisticians. RStudio is an integrated development environment (IDE) that enhances your interaction with R. Installing both R and RStudio is essential for effective data analysis work, providing a user-friendly interface and powerful tools.
If you’re eager to dive deeper into R programming, consider grabbing a copy of R Programming for Data Science by Hadley Wickham. This book is your gateway to mastering R and unleashing its full potential in data science.
Summary and Overview
This guide walks you through installing R and RStudio on various operating systems. R is crucial for data science and analytics, enabling complex calculations and visualizations. RStudio simplifies coding with features like syntax highlighting and project management. We will cover installation steps for Windows, Mac, and Linux. The process includes downloading R from the Comprehensive R Archive Network (CRAN) and RStudio from its official site. Follow our step-by-step instructions for a smooth installation experience, ensuring you’re set up for your data analysis projects.
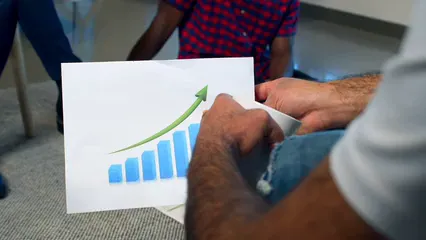
This guide provides essential steps for effective data analysis projects. tips for effective data analysis in economics and statistics
Understanding R and RStudio
What is R?
R is a programming language designed for statistical computing and data analysis. It provides tools for data manipulation, calculation, and graphical display. What makes R unique is its open-source nature, meaning anyone can use and modify it for free. This aspect fosters a vibrant community that continuously contributes to its development and support.
R has gained immense popularity in data science, largely due to its powerful capabilities. Users can perform complex analyses and create stunning visualizations with relative ease. Whether you’re a student, researcher, or data analyst, R equips you with the necessary tools to tackle various statistical challenges. Its extensive package ecosystem allows you to extend functionality and customize your analytical approach, making it an essential tool for anyone in the field.
To further enhance your understanding of R, consider checking out R for Data Science: Import, Tidy, Transform, Visualize, and Model Data by Hadley Wickham. This book will guide you through essential data wrangling techniques and visualization methods.
What is RStudio?
RStudio is an integrated development environment (IDE) specifically designed for R. It provides a user-friendly interface that enhances your coding experience. RStudio features syntax highlighting, which makes reading and writing code easier. It also includes debugging tools that help you identify and fix errors efficiently.
One of the standout benefits of using RStudio is its project management capabilities. You can organize your scripts, data files, and visualizations in a cohesive workspace, making it easier to manage complex projects. Additionally, RStudio supports data visualization through integrated plotting tools, allowing you to create insightful graphics without leaving the IDE. For many users, RStudio transforms R from a simple programming language into a powerful platform for data analysis and exploration.
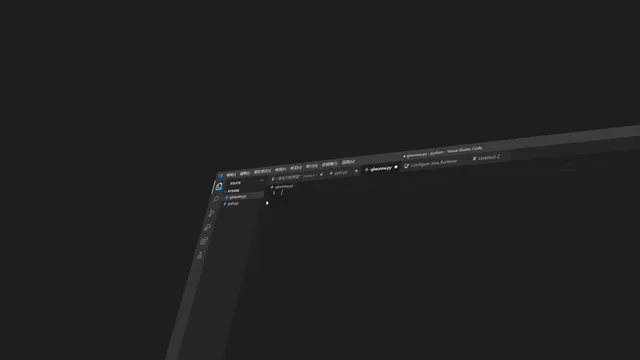
Installation Process
Downloading R
To start using R, you’ll need to download it from the Comprehensive R Archive Network (CRAN). This site hosts the R programming language for various operating systems, including Windows, Mac, and Linux.
On the CRAN homepage, you’ll find clear links for each operating system. For Windows, select “Download R for Windows.” If you’re using a Mac, click on “Download R for macOS.” Linux users should choose the appropriate option based on their distribution. Each link guides you to the latest version suitable for your system.
Make sure to download the version that matches your computer’s architecture—32-bit or 64-bit. Once downloaded, you’re ready to install R!
For those looking for a comprehensive guide on R programming, consider the R Cookbook by Paul Teetor. It provides practical solutions to common problems you’ll encounter while coding in R.

Windows Installation Steps
Installing R on Windows is straightforward. Follow these steps to complete the process:
- Visit the CRAN website and click “Download R for Windows.”
- Choose the “base” link to get the standard version.
- Click the link to download the latest version (e.g., “Download R 4.2.0 for Windows”).
- Once the file is downloaded, double-click the installer to run it.
During installation, you might need administrative rights. Follow the prompts in the installation wizard, accepting the default settings unless you have specific preferences. After installation, R will be ready for you to use!
Mac Installation Steps
Mac users can easily install R with these steps:
- Go to the CRAN website and click “Download R for macOS.”
- Select the latest package file (e.g., “R-4.2.0.pkg”) to download.
- Double-click the downloaded file to launch the installer.
The installation process is user-friendly, guiding you through several prompts. You may need to enter your Mac’s administrator password. Most users can stick with the default settings. After completing these steps, R will be installed and ready for use on your Mac!
Linux Installation Steps
Installing R on Linux can vary depending on your distribution. Here’s how to do it for some popular systems.
For Debian and Ubuntu:
- Open your terminal.
- Update your package list:
- Install R with the following command:
- Verify the installation by checking the R version:
sudo apt-get updatesudo apt-get install r-baseR --versionFor Red Hat:
- Open your terminal.
- First, ensure your system is up to date:
- Install R by running:
- Check the installation:
sudo yum updatesudo yum install RR --version
Following these steps will ensure that R is correctly installed on your Linux system, ready for your data analysis tasks.
Downloading RStudio
To get RStudio, visit the official RStudio website. It provides versions tailored for different operating systems, including Windows, Mac, and Linux.
When you land on the download page, you’ll see options for RStudio Desktop. Choose the version that aligns with your operating system. For Linux users, opt for the `.deb` file for Debian/Ubuntu or the `.rpm` file for Red Hat/Fedora.
Make sure to select the latest stable version to access the newest features and improvements. Once downloaded, follow the installation instructions provided on the site. This will set you up with a powerful IDE to complement your R programming experience.

Windows Installation Steps
Installing RStudio on Windows is simple and straightforward. First, ensure that R is already installed on your system.
- Go to the RStudio download page and click on the download link for Windows.
- After the installer downloads, double-click the setup file to start the installation process.
- Follow the prompts in the setup wizard. Accept the default options unless you have specific preferences.
- Once the installation completes, launch RStudio from your desktop or start menu.
RStudio will open, providing a user-friendly interface to write R code, visualize data, and manage projects effectively. Enjoy your coding!

Mac Installation Steps
Installing RStudio on a Mac is a breeze. Just follow these steps:
- Visit the CRAN website and click on “Download R for macOS.”
- Select the latest version, usually labeled as “R-4.x.x.pkg.”
- Once the file downloads, double-click it to start the installation.
The installer will guide you through the process. You may need to enter your Mac’s administrator password. Most users can stick with the default settings, which are suitable for most needs. After installation, open RStudio to start coding. If you encounter any security prompts, ensure you allow the app to run.
Now, you’re ready to explore the features of R and RStudio!

Linux Installation Steps
Installing RStudio on Linux varies by distribution, but here’s a general guide for popular package managers.
For Debian/Ubuntu:
- Open your terminal.
- Update your package list:
- Install R if you haven’t already:
- Download RStudio:
- Install RStudio using:
sudo apt-get updatesudo apt-get install r-basewget https://download2.rstudio.org/desktop/bionic/amd64/rstudio-2024.09.1-394-amd64.debsudo gdebi rstudio-2024.09.1-394-amd64.debFor Red Hat/Fedora:
- Open your terminal.
- Install R:
- Download RStudio:
- Install RStudio with:
sudo yum install Rwget https://download2.rstudio.org/server/rhel8/x86_64/rstudio-server-rhel-2024.09.1-394-x86_64.rpmsudo yum install rstudio-server-rhel-2024.09.1-394-x86_64.rpmAfter installation, launch RStudio from your application menu, and you’re set!
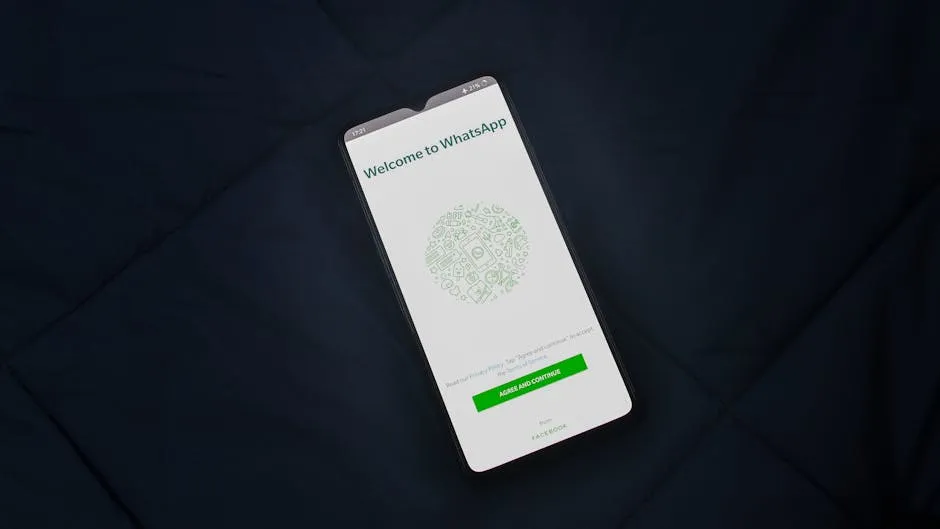
Verifying Installation
Testing R Installation
To check if R is installed correctly, open your terminal or console. Type the following code:
R --versionIf installed, you will see the version of R displayed. This confirms that R is ready for use.
Testing RStudio Installation
Open RStudio from your applications menu. To ensure it works properly, run this simple script in the console:
print('Hello, RStudio!')If you see the output, “Hello, RStudio!” in the console, congratulations! Your installation was successful, and you’re ready to start coding in R. If you encounter any issues, check your installation steps or consult the help documentation for troubleshooting tips.

For those interested in exploring advanced techniques in R, I highly recommend The Art of R Programming by Norman Matloff. This book dives deep into R’s capabilities and will sharpen your programming skills significantly.
Please let us know what you think about our content by leaving a comment down below!
Thank you for reading till here 🙂
All images from Pexels