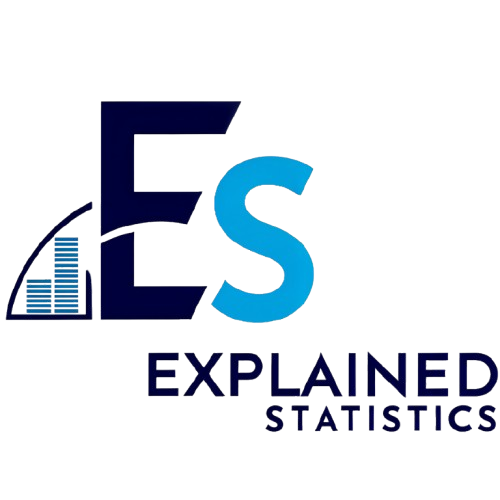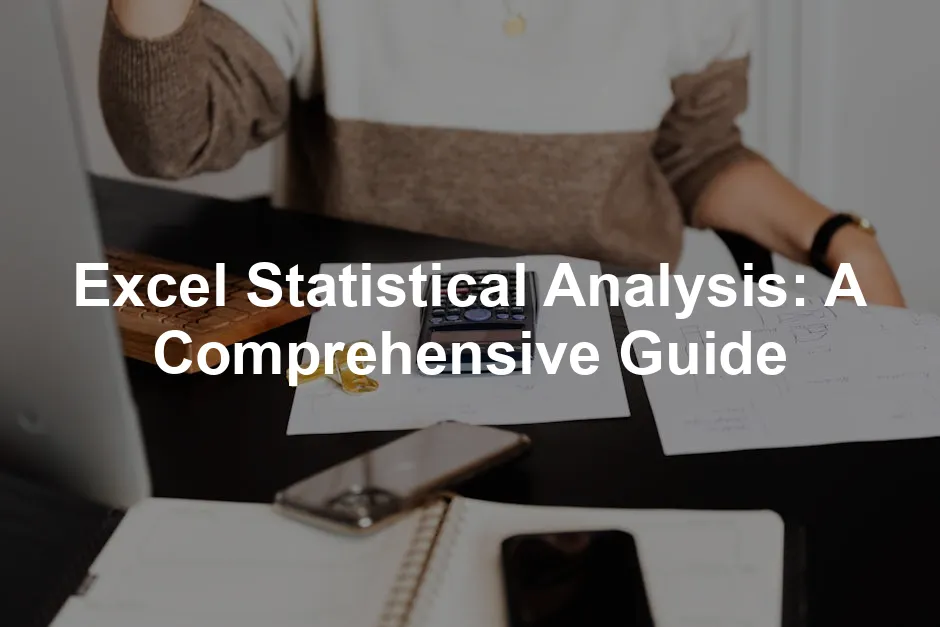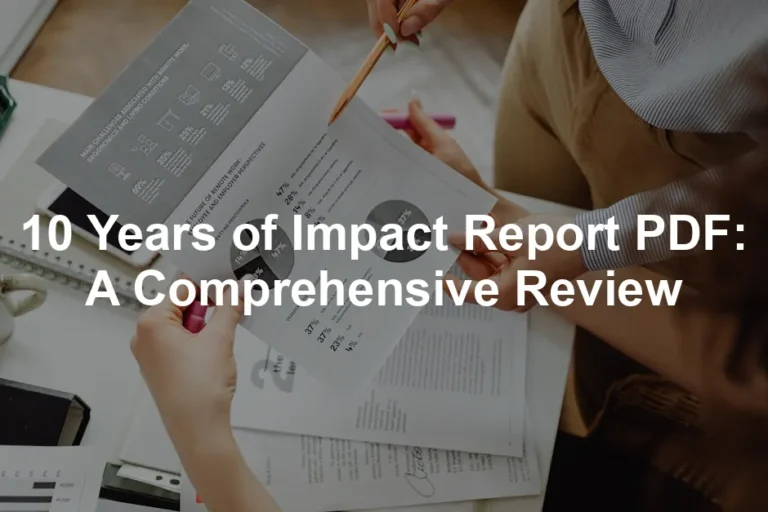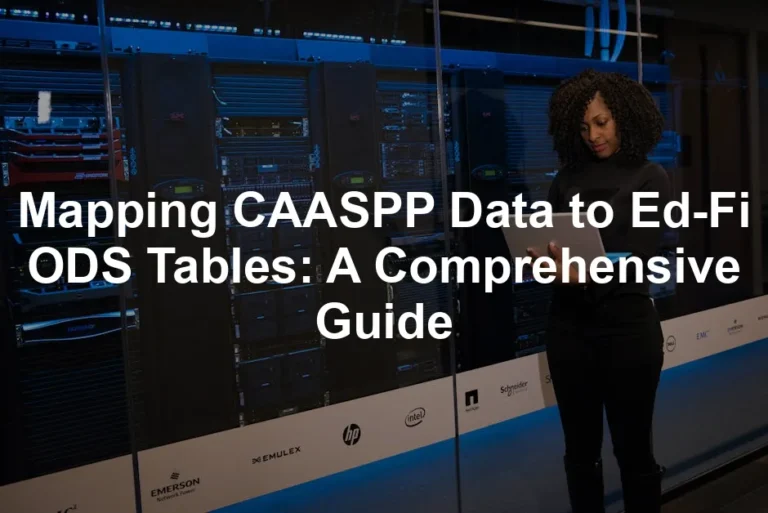Clean data is crucial for accurate analysis. If your data is messy, your results may be misleading. Here are some tips to ensure your data is ready for analysis:
- Remove Duplicates: Use the “Remove Duplicates” feature in the Data tab to eliminate any repeated entries. This helps maintain accuracy in your calculations.
- Check for Errors: Scan for any errors in your dataset, such as incorrect values or formatting issues. Use Excel’s error-checking tools to identify and fix these problems.
- Organize Your Data: Structure your data in a tabular format with clear headings for each column. This makes it easier to analyze and apply functions.
- Use Consistent Formatting: Ensure that all data in a column is formatted consistently. For example, dates should be in the same format, and numerical values should not contain text.
- Create Excel Tables: Convert your range of data into an Excel Table. This provides better organization and allows you to easily use structured references in formulas.
By taking the time to prepare your data, you can enhance the reliability of your statistical analysis and produce more accurate results. For further insights, check out Microsoft Excel Data Analysis and Business Modeling. It’s a solid read for anyone serious about data analysis!
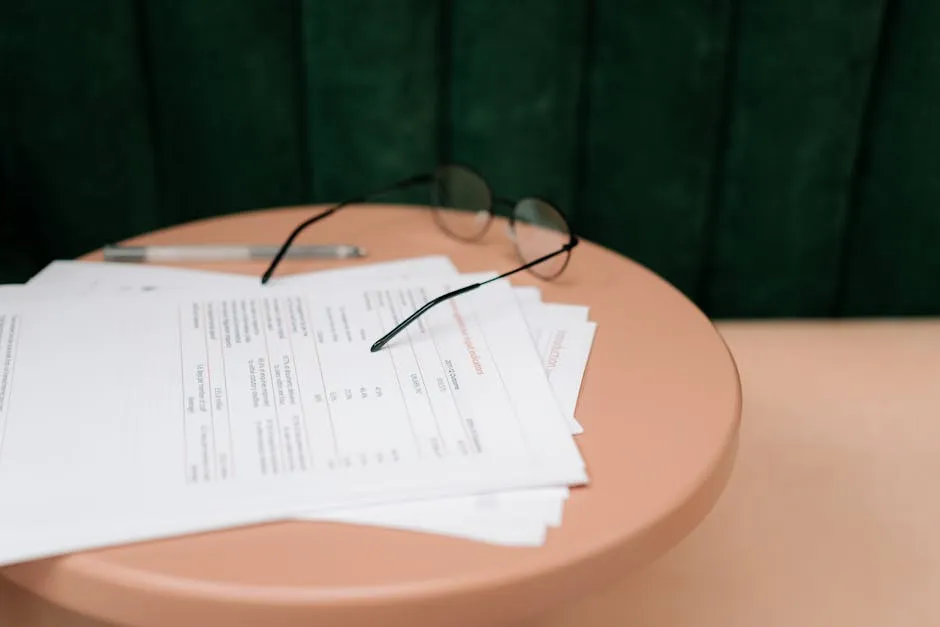
Common Pitfalls to Avoid
When using Excel for statistical analysis, it’s easy to make mistakes that can skew your results. Here are some common pitfalls to watch out for:
- Ignoring Data Types: Ensure you understand the data types you are working with. Using statistical functions on incorrect data types can lead to inaccurate results.
- Overlooking Outliers: Outliers can significantly affect your analysis. Always check for and consider how outliers might influence your results, especially in averages and regression analyses.
- Using Incomplete Data: Make sure your dataset is complete before running analyses. Missing data can lead to biased conclusions.
- Neglecting Documentation: Always document your analysis steps. This helps in tracking your process and validating your results later.
- Not Using Data Validation: Implement data validation rules to prevent incorrect data entry. This ensures that only valid data is included in your analysis.
By being aware of these pitfalls, you can improve your accuracy in statistical analysis and make more informed decisions based on your data. To further understand common pitfalls, you can refer to this article on common pitfalls in parametric statistics assumptions for healthcare data analysis.
Being aware of common pitfalls can help improve your statistical analysis accuracy. common pitfalls in parametric statistics assumptions for healthcare data analysis

Conclusion
Excel is an essential tool for statistical analysis. Its accessibility and diverse features make it valuable for both beginners and advanced users. By utilizing tools like the Analysis ToolPak and PivotTables, you can simplify complex data tasks.
I encourage you to explore these features in Excel. As you practice, you’ll enhance your data analysis skills and gain confidence in your abilities. Remember, the more you use Excel, the more proficient you’ll become. Dive into your data and see what insights you can uncover! And if you’re looking to take your skills even further, Excel 2021 Made Easy: A Comprehensive Guide is a fantastic resource!
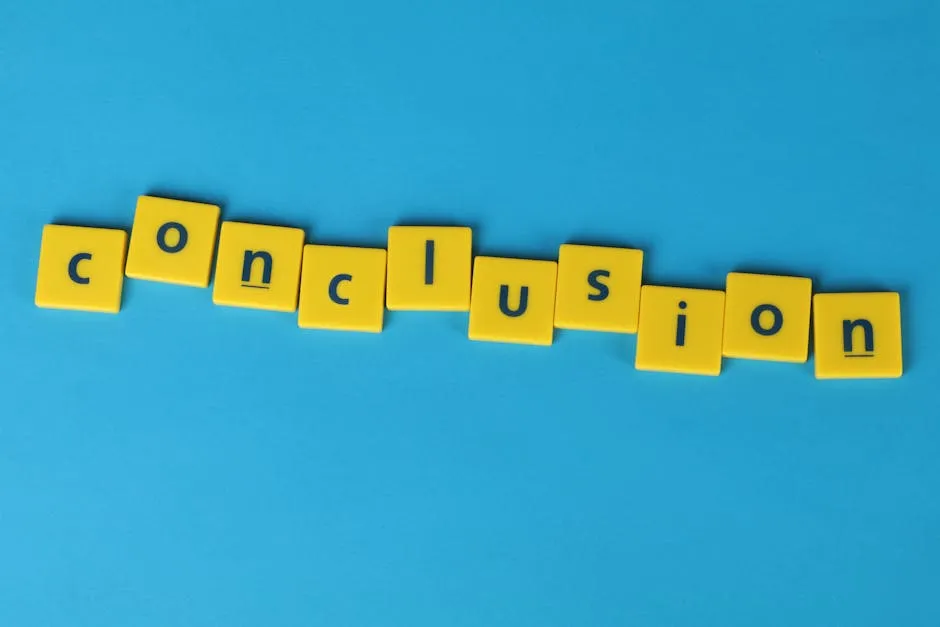
FAQs
What is the Analysis ToolPak in Excel?
The Analysis ToolPak is an Excel add-in that simplifies complex data analysis. It provides tools for statistical and engineering analysis. To access it, click on the **File** tab, select **Options**, then choose **Add-Ins**. In the Manage box, select **Excel Add-ins** and click **Go**. Check **Analysis ToolPak** and click **OK**.
How do I perform a regression analysis in Excel?
To perform regression analysis, go to the **Data** tab and select **Data Analysis**. Choose **Regression** and click **OK**. Next, define your **Input Y Range** (dependent variable) and **Input X Range** (independent variable). Set your output options and click **OK** to generate the results.
Can I use Excel for advanced statistical analysis?
Yes, Excel can handle advanced statistical analysis, but it has limitations. While it’s great for basic to moderate analyses, complex statistical methods may require specialized software. However, Excel’s features, like the Analysis ToolPak, allow for many sophisticated analyses.
What are some common statistical functions in Excel?
Key statistical functions include: **AVERAGE**: Calculates the mean. **MEDIAN**: Finds the middle value. **STDEV**: Measures standard deviation. **COUNT**: Counts the number of entries. **CORREL**: Determines correlation between datasets.
How can I visualize my data in Excel?
To visualize data, create charts and graphs. Select your data range, click on the **Insert** tab, and choose the desired chart type. Ensure your chart is clear and labeled appropriately. Use different chart types, like bar charts or line graphs, to represent your data effectively.
Please let us know what you think about our content by leaving a comment down below!
Thank you for reading till here 🙂
All images from Pexels
When creating charts in Excel, follow these guidelines to ensure effectiveness:
- Choose the Right Type: Select a chart type that best represents your data. Bar charts are great for comparing categories, while line charts show trends over time.
- Keep It Simple: Avoid clutter. Limit the number of data points and keep the design clean. A simple chart is more likely to convey your message clearly.
- Label Clearly: Use descriptive titles and labels. Ensure axes are clearly marked and legends are easy to understand. This helps viewers interpret the data without confusion.
- Use Color Wisely: Choose colors that enhance readability. Avoid using too many colors, as this can be distracting. Stick to a consistent color scheme that reflects your branding or the theme of your analysis.
- Highlight Key Points: Use data labels or annotations to draw attention to significant findings or trends. This can guide the viewer’s focus to the most important aspects of your data.
To create a chart, select your data range, click on the Insert tab, and pick a chart type from the Chart group. After inserting, you can customize your chart using the Chart Tools that appear in the ribbon. If you’re looking for a quick reference, check out Excel: Quick Reference Guide. It’s perfect for those moments when you need a refresher!
By following these guidelines, you can create effective charts that enhance your data analysis and provide valuable insights.
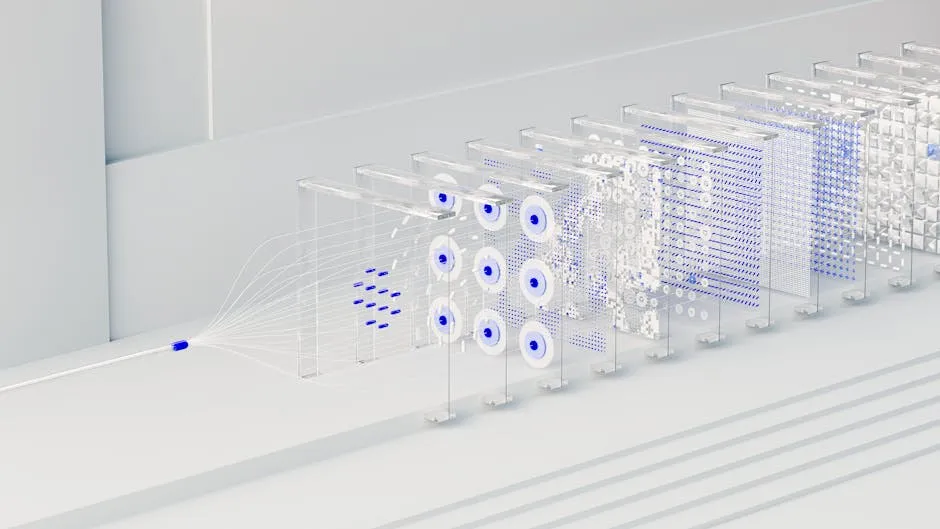
Best Practices for Statistical Analysis in Excel
Data Preparation Tips
Clean data is crucial for accurate analysis. If your data is messy, your results may be misleading. Here are some tips to ensure your data is ready for analysis:
- Remove Duplicates: Use the “Remove Duplicates” feature in the Data tab to eliminate any repeated entries. This helps maintain accuracy in your calculations.
- Check for Errors: Scan for any errors in your dataset, such as incorrect values or formatting issues. Use Excel’s error-checking tools to identify and fix these problems.
- Organize Your Data: Structure your data in a tabular format with clear headings for each column. This makes it easier to analyze and apply functions.
- Use Consistent Formatting: Ensure that all data in a column is formatted consistently. For example, dates should be in the same format, and numerical values should not contain text.
- Create Excel Tables: Convert your range of data into an Excel Table. This provides better organization and allows you to easily use structured references in formulas.
By taking the time to prepare your data, you can enhance the reliability of your statistical analysis and produce more accurate results. For further insights, check out Microsoft Excel Data Analysis and Business Modeling. It’s a solid read for anyone serious about data analysis!
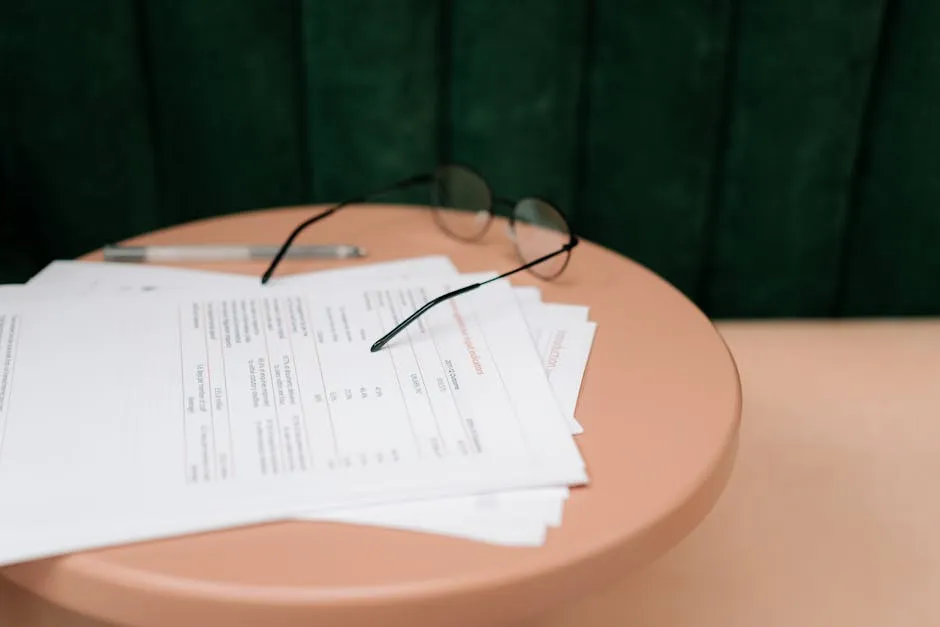
Common Pitfalls to Avoid
When using Excel for statistical analysis, it’s easy to make mistakes that can skew your results. Here are some common pitfalls to watch out for:
- Ignoring Data Types: Ensure you understand the data types you are working with. Using statistical functions on incorrect data types can lead to inaccurate results.
- Overlooking Outliers: Outliers can significantly affect your analysis. Always check for and consider how outliers might influence your results, especially in averages and regression analyses.
- Using Incomplete Data: Make sure your dataset is complete before running analyses. Missing data can lead to biased conclusions.
- Neglecting Documentation: Always document your analysis steps. This helps in tracking your process and validating your results later.
- Not Using Data Validation: Implement data validation rules to prevent incorrect data entry. This ensures that only valid data is included in your analysis.
By being aware of these pitfalls, you can improve your accuracy in statistical analysis and make more informed decisions based on your data. To further understand common pitfalls, you can refer to this article on common pitfalls in parametric statistics assumptions for healthcare data analysis.
Being aware of common pitfalls can help improve your statistical analysis accuracy. common pitfalls in parametric statistics assumptions for healthcare data analysis

Conclusion
Excel is an essential tool for statistical analysis. Its accessibility and diverse features make it valuable for both beginners and advanced users. By utilizing tools like the Analysis ToolPak and PivotTables, you can simplify complex data tasks.
I encourage you to explore these features in Excel. As you practice, you’ll enhance your data analysis skills and gain confidence in your abilities. Remember, the more you use Excel, the more proficient you’ll become. Dive into your data and see what insights you can uncover! And if you’re looking to take your skills even further, Excel 2021 Made Easy: A Comprehensive Guide is a fantastic resource!
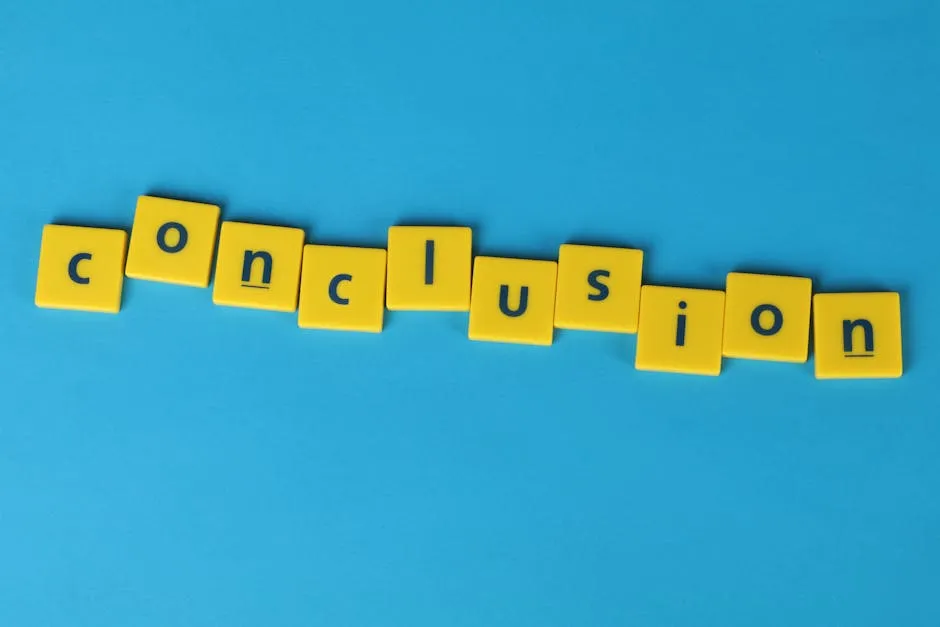
FAQs
Please let us know what you think about our content by leaving a comment down below!
Thank you for reading till here 🙂
All images from Pexels
To create a PivotTable, follow these steps:
- Select any cell within your dataset.
- Click on the Insert tab, then select PivotTable.
- In the dialog box, ensure your data range is correct and choose where to place the PivotTable.
- Click OK.
Once your PivotTable is created, you can customize it. Drag fields from the right panel into the Rows, Columns, and Values areas to adjust how your data is displayed. This flexibility allows you to view your data from multiple perspectives, making it easier to identify trends and patterns. Whether you need to summarize sales data or analyze survey results, PivotTables streamline the process, making data analysis more efficient and accessible. For a comprehensive guide on PivotTables, check out Excel PivotTables and PivotCharts. It’s a fantastic resource for mastering data summarization!
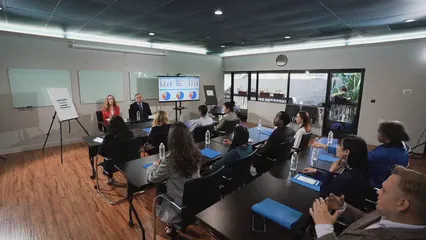
What-If Analysis with Excel
What-If analysis helps you forecast outcomes based on different scenarios. It allows users to change input values and see how those changes affect results. This tool is crucial for decision-making in business and finance.
Excel offers two main tools for What-If analysis: Goal Seek and Scenario Manager.
Goal Seek allows you to find the necessary input value to achieve a specific goal. For example, if you want to know what sales figure is needed to reach a profit target, you can use Goal Seek to find that exact number. Simply go to the Data tab, select What-If Analysis, and choose Goal Seek. Input your target value, set the cell to change, and Excel will calculate the required input.
Scenario Manager lets you create multiple scenarios based on different input values. This is useful for comparing various outcomes. To use it, navigate to the Data tab, select What-If Analysis, and click on Scenario Manager. You can add different scenarios, input relevant values, and switch between them to see how each affects your results.
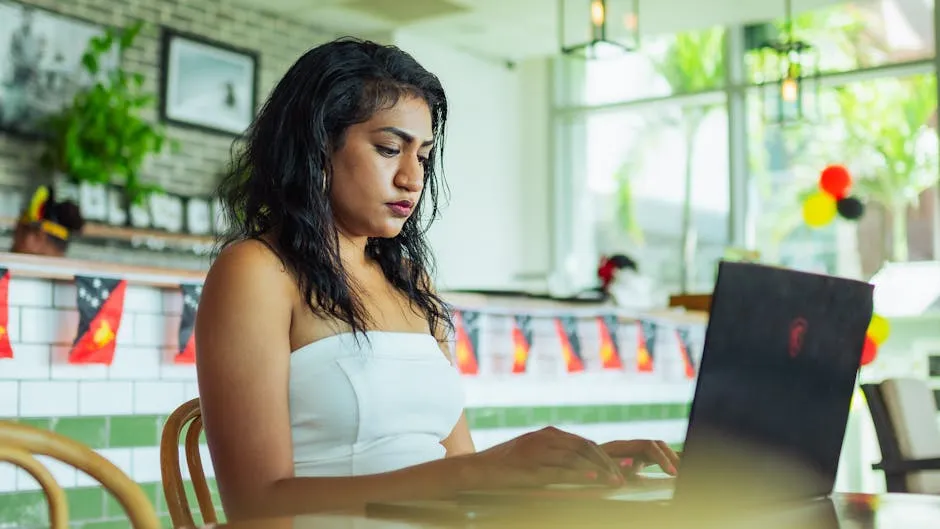
Visualizing Data with Charts
Visual representation of data is essential in analysis. Charts help communicate complex information quickly and effectively. They allow viewers to grasp trends and patterns at a glance, making data easier to understand.
When creating charts in Excel, follow these guidelines to ensure effectiveness:
- Choose the Right Type: Select a chart type that best represents your data. Bar charts are great for comparing categories, while line charts show trends over time.
- Keep It Simple: Avoid clutter. Limit the number of data points and keep the design clean. A simple chart is more likely to convey your message clearly.
- Label Clearly: Use descriptive titles and labels. Ensure axes are clearly marked and legends are easy to understand. This helps viewers interpret the data without confusion.
- Use Color Wisely: Choose colors that enhance readability. Avoid using too many colors, as this can be distracting. Stick to a consistent color scheme that reflects your branding or the theme of your analysis.
- Highlight Key Points: Use data labels or annotations to draw attention to significant findings or trends. This can guide the viewer’s focus to the most important aspects of your data.
To create a chart, select your data range, click on the Insert tab, and pick a chart type from the Chart group. After inserting, you can customize your chart using the Chart Tools that appear in the ribbon. If you’re looking for a quick reference, check out Excel: Quick Reference Guide. It’s perfect for those moments when you need a refresher!
By following these guidelines, you can create effective charts that enhance your data analysis and provide valuable insights.
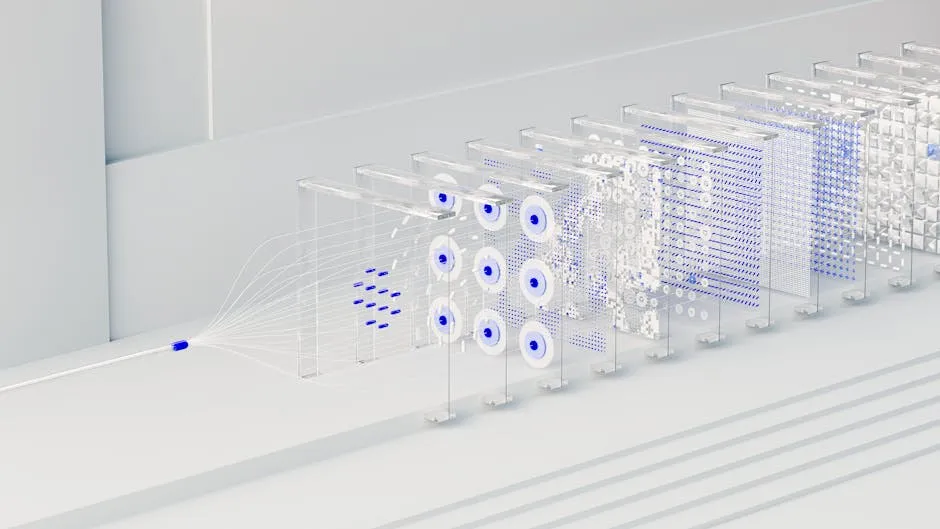
Best Practices for Statistical Analysis in Excel
Data Preparation Tips
Clean data is crucial for accurate analysis. If your data is messy, your results may be misleading. Here are some tips to ensure your data is ready for analysis:
- Remove Duplicates: Use the “Remove Duplicates” feature in the Data tab to eliminate any repeated entries. This helps maintain accuracy in your calculations.
- Check for Errors: Scan for any errors in your dataset, such as incorrect values or formatting issues. Use Excel’s error-checking tools to identify and fix these problems.
- Organize Your Data: Structure your data in a tabular format with clear headings for each column. This makes it easier to analyze and apply functions.
- Use Consistent Formatting: Ensure that all data in a column is formatted consistently. For example, dates should be in the same format, and numerical values should not contain text.
- Create Excel Tables: Convert your range of data into an Excel Table. This provides better organization and allows you to easily use structured references in formulas.
By taking the time to prepare your data, you can enhance the reliability of your statistical analysis and produce more accurate results. For further insights, check out Microsoft Excel Data Analysis and Business Modeling. It’s a solid read for anyone serious about data analysis!
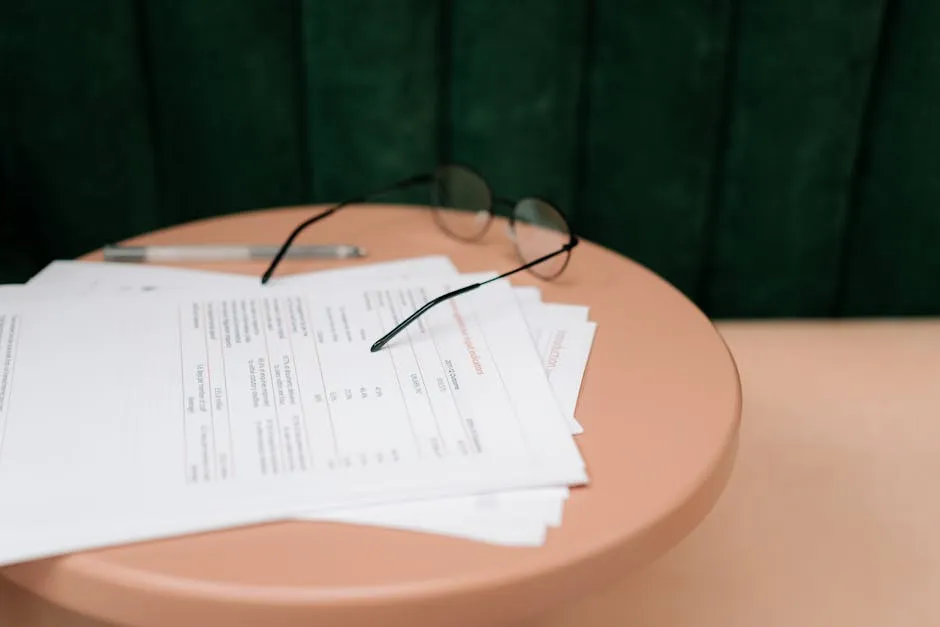
Common Pitfalls to Avoid
When using Excel for statistical analysis, it’s easy to make mistakes that can skew your results. Here are some common pitfalls to watch out for:
- Ignoring Data Types: Ensure you understand the data types you are working with. Using statistical functions on incorrect data types can lead to inaccurate results.
- Overlooking Outliers: Outliers can significantly affect your analysis. Always check for and consider how outliers might influence your results, especially in averages and regression analyses.
- Using Incomplete Data: Make sure your dataset is complete before running analyses. Missing data can lead to biased conclusions.
- Neglecting Documentation: Always document your analysis steps. This helps in tracking your process and validating your results later.
- Not Using Data Validation: Implement data validation rules to prevent incorrect data entry. This ensures that only valid data is included in your analysis.
By being aware of these pitfalls, you can improve your accuracy in statistical analysis and make more informed decisions based on your data. To further understand common pitfalls, you can refer to this article on common pitfalls in parametric statistics assumptions for healthcare data analysis.
Being aware of common pitfalls can help improve your statistical analysis accuracy. common pitfalls in parametric statistics assumptions for healthcare data analysis

Conclusion
Excel is an essential tool for statistical analysis. Its accessibility and diverse features make it valuable for both beginners and advanced users. By utilizing tools like the Analysis ToolPak and PivotTables, you can simplify complex data tasks.
I encourage you to explore these features in Excel. As you practice, you’ll enhance your data analysis skills and gain confidence in your abilities. Remember, the more you use Excel, the more proficient you’ll become. Dive into your data and see what insights you can uncover! And if you’re looking to take your skills even further, Excel 2021 Made Easy: A Comprehensive Guide is a fantastic resource!
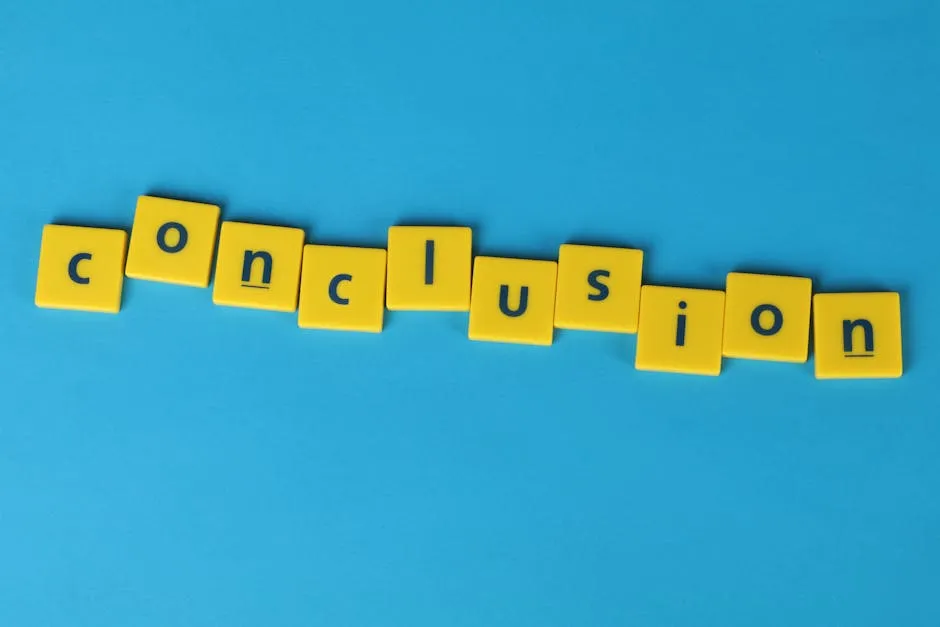
FAQs
Please let us know what you think about our content by leaving a comment down below!
Thank you for reading till here 🙂
All images from Pexels
Introduction
Excel is a powerful tool for statistical analysis. It’s accessible to everyone, from students to professionals. Many users appreciate its straightforward interface and robust features. This guide focuses on various techniques and functionalities that make statistical analysis in Excel effective.
If you’re just starting out, consider grabbing a copy of Excel 2021 for Beginners: A Step-by-Step Guide. It’s like having a GPS for navigating the maze of Excel functionalities!
Summary and Overview
Excel offers extensive capabilities for statistical analysis. It plays a vital role in data-driven decision-making. With tools like the Analysis ToolPak, users can perform complex analyses efficiently. PivotTables allow for quick data summarization, while built-in statistical functions simplify calculations. Excel is beneficial for both beginners and advanced users, making it an ideal choice for anyone looking to analyze data effectively.
For those looking to enhance their skills, consider picking up the Excel Data Analysis: Your visual blueprint for analyzing data, charts, and statistics. It’s perfect for visual learners who want to get a handle on their data!
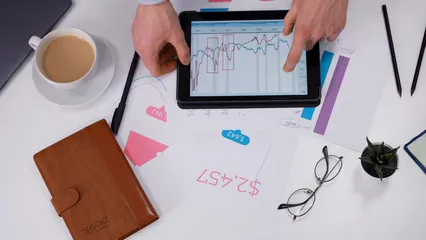
Understanding Statistical Analysis in Excel
What is Statistical Analysis?
Statistical analysis involves collecting, reviewing, and interpreting data. Its purpose is to uncover patterns and insights that inform decisions. This method is crucial in various fields, including business, finance, and healthcare. In Excel, users can execute statistical analyses using built-in functions and tools. The software simplifies complex calculations and visualizes data effectively, making it a go-to choice for many analysts.
If you want to dive deeper into the world of data analysis, grab a copy of Excel 2021 Bible. It’s like having a Swiss Army knife for all your Excel needs!
Key Statistical Functions in Excel
Excel provides a variety of statistical functions that make data analysis easier. Some essential functions include AVERAGE, MEDIAN, and STDEV.
The AVERAGE function calculates the mean of a range. You simply input the range of cells you want to analyze. For instance, =AVERAGE(A1:A10) computes the average of values in cells A1 to A10. You can find more about the average monthly wages in Lithuania in this statistics lithuania average monthly wages lithuania 2024.
Understanding average calculations can be crucial for various analyses. statistics lithuania average monthly wages lithuania 2024
MEDIAN finds the middle value in a dataset. This is particularly useful when your data has outliers. To use it, type =MEDIAN(B1:B10) for values in cells B1 to B10. Additionally, you can learn more about median salary trends in Poland in this statistics poland median salary 2024.
Understanding median calculations can provide insights into income distribution. statistics poland median salary 2024
STDEV measures the amount of variation or dispersion. You can use =STDEV.S(C1:C10) for sample data or =STDEV.P(C1:C10) for population data.
Understanding your data types is crucial for selecting the right function. For example, use AVERAGE for continuous data and STDEV for assessing variability. Choosing the appropriate function ensures accurate and meaningful results.
Utilizing these functions effectively can enhance your data analysis in Excel, making it more insightful and actionable. If you want to master these functions, consider reading Excel Formulas and Functions For Dummies. It’s a fun way to get your Excel skills to the next level!

Leveraging Excel’s Analysis ToolPak
Overview of the Analysis ToolPak
The Analysis ToolPak is an Excel add-in that streamlines complex data analysis tasks. It provides tools for statistical and engineering analyses, making it easier to derive insights from data.
To access the ToolPak, you first need to enable it. Click on the File tab, select Options, and then choose Add-Ins. In the Manage box, select Excel Add-ins and click Go. Check the box next to Analysis ToolPak and click OK.
Once activated, you can find it under the Data tab. This powerful toolset simplifies tasks like regression analysis, ANOVA, and descriptive statistics, saving you time and effort during your analysis. For a thorough guide on data analysis, consider Data Analysis Using Microsoft Excel: Updated for Office 2019.

Key Tools in the Analysis ToolPak
Descriptive Statistics
Generating descriptive statistics in Excel is straightforward with the Analysis ToolPak. This feature summarizes data and provides key metrics.
To create a report, go to the Data tab, click on Data Analysis, and select Descriptive Statistics. Choose your input range and specify where you want the output.
The report includes metrics like mean, median, mode, variance, and standard deviation. This summary helps you quickly grasp data trends and variability, giving you a solid understanding of your dataset at a glance.
ANOVA (Analysis of Variance)
ANOVA, or Analysis of Variance, helps determine if there are significant differences between the means of three or more groups. It’s widely used in fields like psychology, agriculture, and business. For example, it can assess whether different teaching methods impact student performance.
To perform a one-way ANOVA in Excel, follow these steps:
- Click on the Data tab, then select Data Analysis.
- Choose Anova: Single Factor and click OK.
- Input your data range and select an output range.
- Click OK to view the results.
For a two-way ANOVA, repeat the process by selecting Anova: Two-Factor with Replication. Specify your input range and set your output options. This method is useful for testing the influence of two independent variables on a dependent variable.

Regression Analysis
Regression analysis explores relationships between variables. It helps predict outcomes based on predictor variables, making it essential in finance, marketing, and social sciences. For instance, businesses use regression to forecast sales based on advertising spend. You can learn more about regression analysis in this regression analysis.
To conduct a regression analysis in Excel, navigate to the Data tab and select Data Analysis. Choose Regression and click OK.
- Define your Input Y Range (dependent variable) and Input X Range (independent variable).
- Decide where to output the results.
- Check the box for residuals if needed, then click OK.
Excel will generate an output table containing regression statistics, helping you understand the strength of your variable relationships. If you want to dive deeper into regression techniques, consider Excel 2019 Power Programming with VBA. It’s a great resource for automating your analyses!

Correlation and Covariance
Correlation and covariance are crucial for understanding how two variables move together. Correlation measures the strength and direction of this relationship. Covariance indicates how much two random variables change together. You can read more about correlation in this correlation.
To calculate correlation in Excel, use the CORREL function. For example, =CORREL(A1:A10, B1:B10) computes the correlation between two datasets.
For covariance, use the COVARIANCE.P function for population data or COVARIANCE.S for sample data. For instance, =COVARIANCE.P(A1:A10, B1:B10) provides the covariance between the two sets. Both metrics are vital in finance, risk management, and data analysis.
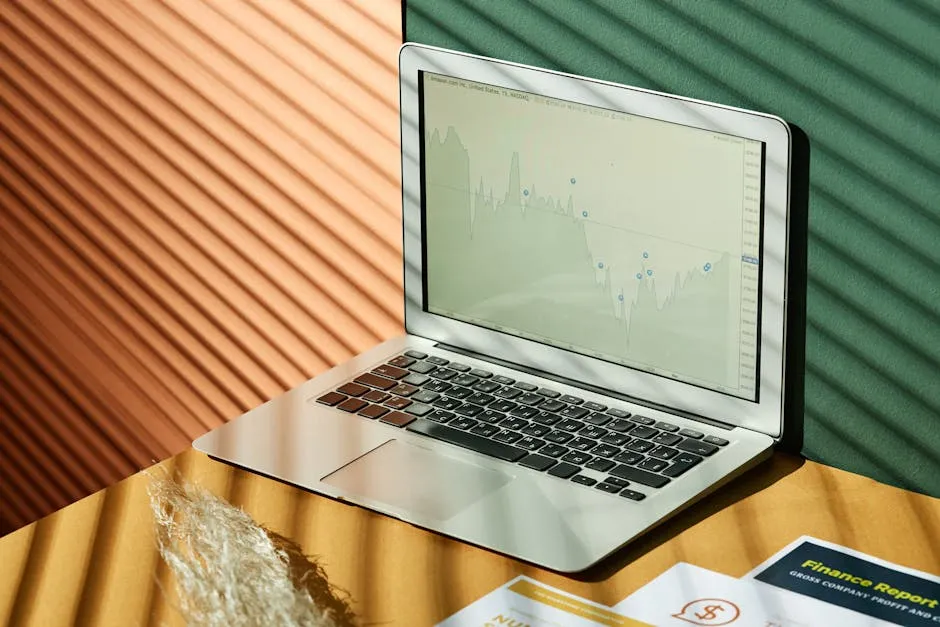
Advanced Data Analysis Techniques
Using PivotTables for Statistical Analysis
PivotTables are powerful tools for summarizing large datasets. They allow users to analyze data in various ways, pulling out essential insights without complex formulas. This feature is especially beneficial for businesses looking to make data-driven decisions quickly.
To create a PivotTable, follow these steps:
- Select any cell within your dataset.
- Click on the Insert tab, then select PivotTable.
- In the dialog box, ensure your data range is correct and choose where to place the PivotTable.
- Click OK.
Once your PivotTable is created, you can customize it. Drag fields from the right panel into the Rows, Columns, and Values areas to adjust how your data is displayed. This flexibility allows you to view your data from multiple perspectives, making it easier to identify trends and patterns. Whether you need to summarize sales data or analyze survey results, PivotTables streamline the process, making data analysis more efficient and accessible. For a comprehensive guide on PivotTables, check out Excel PivotTables and PivotCharts. It’s a fantastic resource for mastering data summarization!
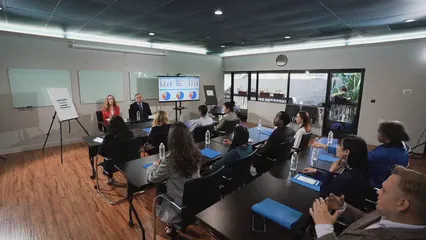
What-If Analysis with Excel
What-If analysis helps you forecast outcomes based on different scenarios. It allows users to change input values and see how those changes affect results. This tool is crucial for decision-making in business and finance.
Excel offers two main tools for What-If analysis: Goal Seek and Scenario Manager.
Goal Seek allows you to find the necessary input value to achieve a specific goal. For example, if you want to know what sales figure is needed to reach a profit target, you can use Goal Seek to find that exact number. Simply go to the Data tab, select What-If Analysis, and choose Goal Seek. Input your target value, set the cell to change, and Excel will calculate the required input.
Scenario Manager lets you create multiple scenarios based on different input values. This is useful for comparing various outcomes. To use it, navigate to the Data tab, select What-If Analysis, and click on Scenario Manager. You can add different scenarios, input relevant values, and switch between them to see how each affects your results.
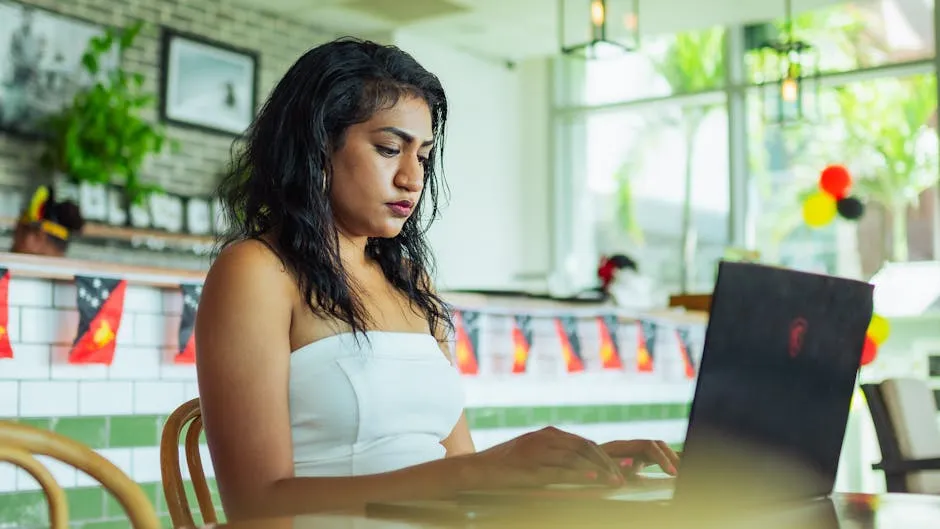
Visualizing Data with Charts
Visual representation of data is essential in analysis. Charts help communicate complex information quickly and effectively. They allow viewers to grasp trends and patterns at a glance, making data easier to understand.
When creating charts in Excel, follow these guidelines to ensure effectiveness:
- Choose the Right Type: Select a chart type that best represents your data. Bar charts are great for comparing categories, while line charts show trends over time.
- Keep It Simple: Avoid clutter. Limit the number of data points and keep the design clean. A simple chart is more likely to convey your message clearly.
- Label Clearly: Use descriptive titles and labels. Ensure axes are clearly marked and legends are easy to understand. This helps viewers interpret the data without confusion.
- Use Color Wisely: Choose colors that enhance readability. Avoid using too many colors, as this can be distracting. Stick to a consistent color scheme that reflects your branding or the theme of your analysis.
- Highlight Key Points: Use data labels or annotations to draw attention to significant findings or trends. This can guide the viewer’s focus to the most important aspects of your data.
To create a chart, select your data range, click on the Insert tab, and pick a chart type from the Chart group. After inserting, you can customize your chart using the Chart Tools that appear in the ribbon. If you’re looking for a quick reference, check out Excel: Quick Reference Guide. It’s perfect for those moments when you need a refresher!
By following these guidelines, you can create effective charts that enhance your data analysis and provide valuable insights.
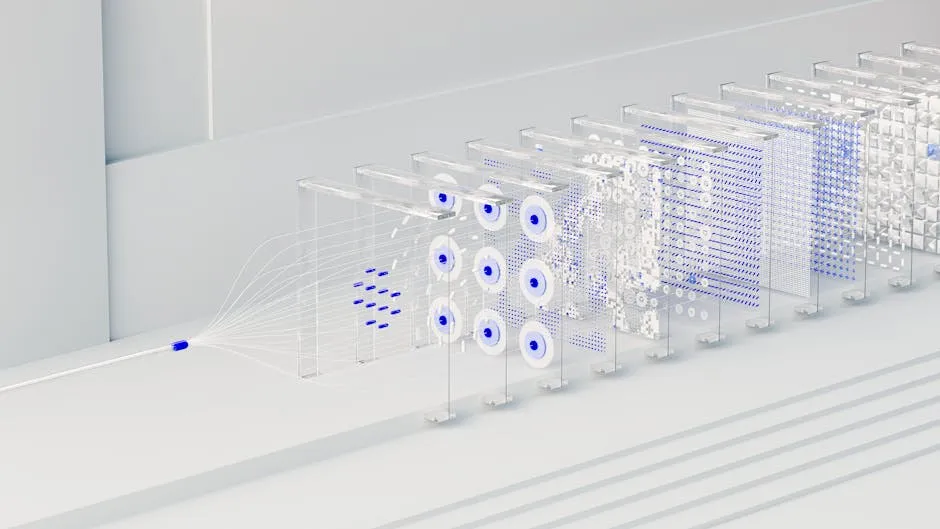
Best Practices for Statistical Analysis in Excel
Data Preparation Tips
Clean data is crucial for accurate analysis. If your data is messy, your results may be misleading. Here are some tips to ensure your data is ready for analysis:
- Remove Duplicates: Use the “Remove Duplicates” feature in the Data tab to eliminate any repeated entries. This helps maintain accuracy in your calculations.
- Check for Errors: Scan for any errors in your dataset, such as incorrect values or formatting issues. Use Excel’s error-checking tools to identify and fix these problems.
- Organize Your Data: Structure your data in a tabular format with clear headings for each column. This makes it easier to analyze and apply functions.
- Use Consistent Formatting: Ensure that all data in a column is formatted consistently. For example, dates should be in the same format, and numerical values should not contain text.
- Create Excel Tables: Convert your range of data into an Excel Table. This provides better organization and allows you to easily use structured references in formulas.
By taking the time to prepare your data, you can enhance the reliability of your statistical analysis and produce more accurate results. For further insights, check out Microsoft Excel Data Analysis and Business Modeling. It’s a solid read for anyone serious about data analysis!
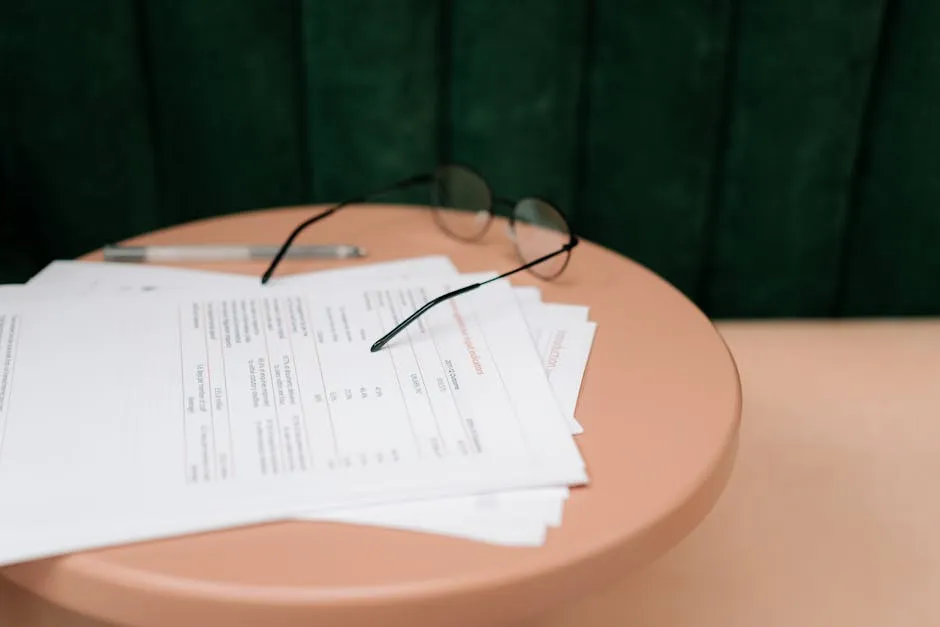
Common Pitfalls to Avoid
When using Excel for statistical analysis, it’s easy to make mistakes that can skew your results. Here are some common pitfalls to watch out for:
- Ignoring Data Types: Ensure you understand the data types you are working with. Using statistical functions on incorrect data types can lead to inaccurate results.
- Overlooking Outliers: Outliers can significantly affect your analysis. Always check for and consider how outliers might influence your results, especially in averages and regression analyses.
- Using Incomplete Data: Make sure your dataset is complete before running analyses. Missing data can lead to biased conclusions.
- Neglecting Documentation: Always document your analysis steps. This helps in tracking your process and validating your results later.
- Not Using Data Validation: Implement data validation rules to prevent incorrect data entry. This ensures that only valid data is included in your analysis.
By being aware of these pitfalls, you can improve your accuracy in statistical analysis and make more informed decisions based on your data. To further understand common pitfalls, you can refer to this article on common pitfalls in parametric statistics assumptions for healthcare data analysis.
Being aware of common pitfalls can help improve your statistical analysis accuracy. common pitfalls in parametric statistics assumptions for healthcare data analysis

Conclusion
Excel is an essential tool for statistical analysis. Its accessibility and diverse features make it valuable for both beginners and advanced users. By utilizing tools like the Analysis ToolPak and PivotTables, you can simplify complex data tasks.
I encourage you to explore these features in Excel. As you practice, you’ll enhance your data analysis skills and gain confidence in your abilities. Remember, the more you use Excel, the more proficient you’ll become. Dive into your data and see what insights you can uncover! And if you’re looking to take your skills even further, Excel 2021 Made Easy: A Comprehensive Guide is a fantastic resource!
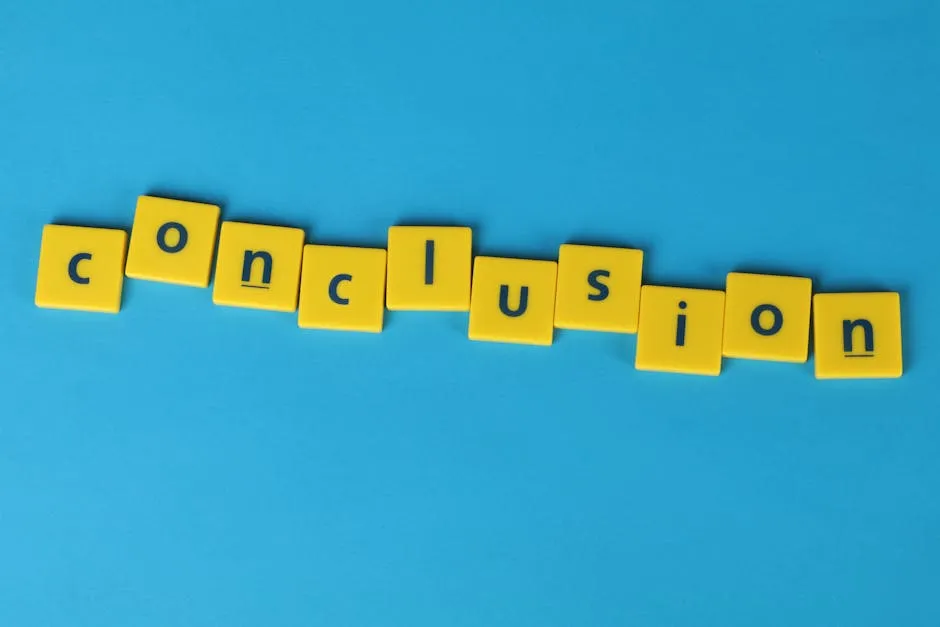
FAQs
Please let us know what you think about our content by leaving a comment down below!
Thank you for reading till here 🙂
All images from Pexels