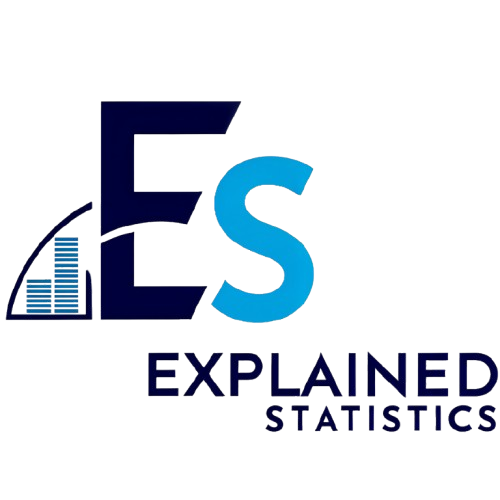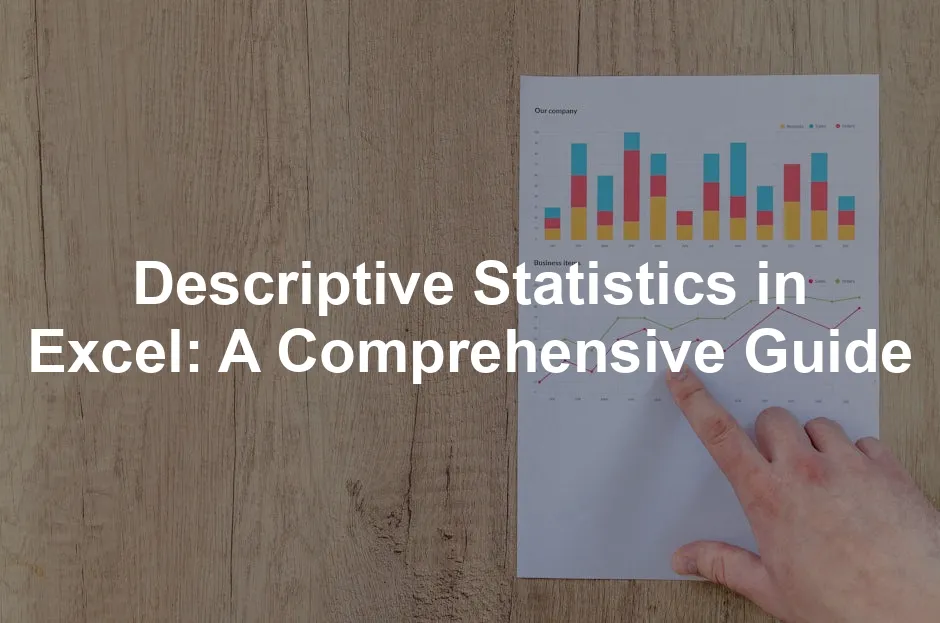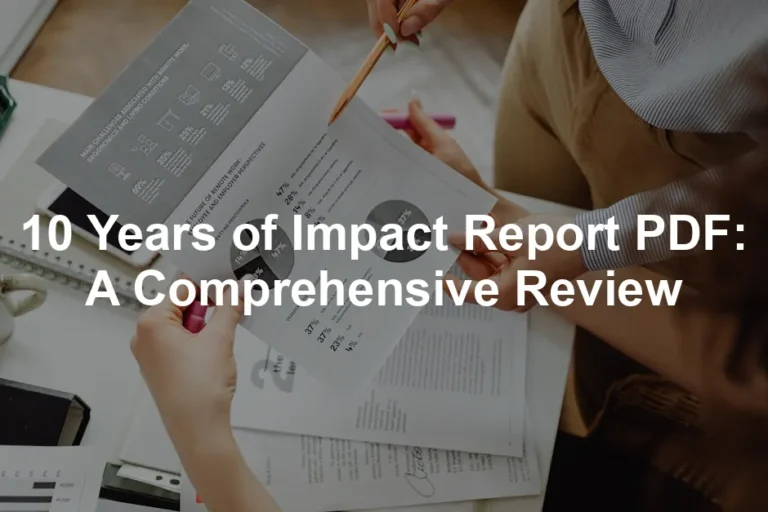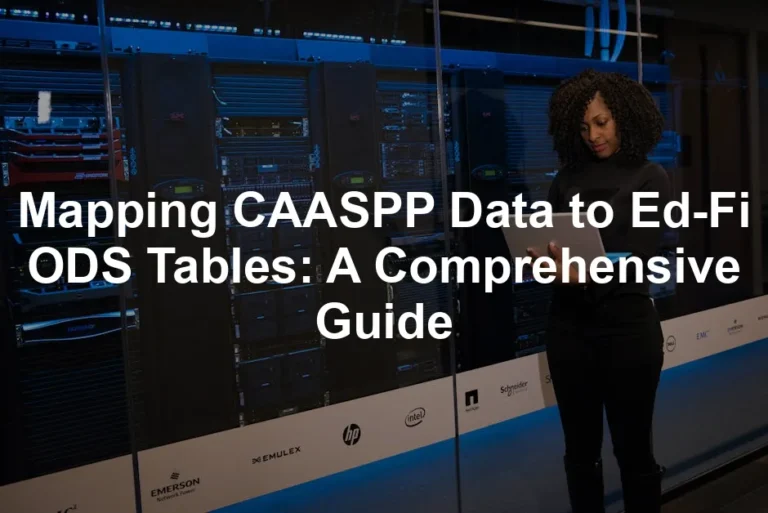Introduction
Descriptive statistics play a crucial role in data analysis. They help summarize large datasets, making it easier to understand underlying patterns and trends. These statistics provide key insights into the data, such as averages, variances, and distributions, which can inform decision-making in various fields, from business to healthcare.
Now, let’s chat about Excel. It’s the go-to application for many when it comes to data analysis. Why? Well, Excel is user-friendly, versatile, and accessible. Whether you’re a data analyst or a casual user, Excel offers powerful tools to help you analyze your data efficiently. If you haven’t yet explored its full potential, consider grabbing a copy of Microsoft Excel 2021 for Dummies to really get the hang of it!
This article aims to serve as your ultimate guide to using Excel for descriptive statistics. We’ll cover everything from what descriptive statistics are to how to enable Excel’s Data Analysis ToolPak, and how to interpret the statistical outputs. So, buckle up and get ready to unlock the secrets of your data with Excel!

What Are Descriptive Statistics?
Definition
Descriptive statistics are summary statistics that quantitatively describe or summarize features of a dataset. They provide simple summaries about the sample and the measures. This differs from inferential statistics, which draw conclusions from data that are subject to random variation. In simple terms, descriptive statistics paint a picture of your data, while inferential statistics help you make predictions or generalizations about a larger population.
Types of Descriptive Statistics
Descriptive statistics can be categorized into three main types: measures of central tendency, measures of dispersion, and shape descriptors.
Measures of Central Tendency
These statistics include the mean, median, and mode:
- Mean: The average of all values. Simply add up all the numbers and divide by the count. For more insights on this, check out what mean identically distributed in statistics means.
- Median: The middle value in a dataset when arranged in ascending order. If there’s an even number of observations, it’s the average of the two middle numbers. For a deeper dive, see our analysis on statistics Poland median salary 2024.
- Mode: The value that appears most frequently in the dataset. A dataset can have one mode, more than one mode, or no mode at all. Learn more about this in our guide on statsmodels residuals statistics.
Understanding the concept of mean can enhance your data analysis skills. what does mean identically distributed in statistics
The median is a vital measure of central tendency that provides insight into data distribution. statistics Poland median salary 2024
The mode is essential for understanding the most common values in your dataset. statsmodels residuals statistics
Measures of Dispersion
These statistics show how data points spread out. They include:
- Range: The difference between the highest and lowest values. It gives a quick sense of the spread of the data.
- Variance: The average of the squared differences from the mean. It indicates how much the data varies.
- Standard Deviation: The square root of the variance, showing how much the values deviate from the mean on average.
Shape Descriptors
These statistics provide insights into the distribution of data:
- Skewness: Measures the asymmetry of the data distribution. A positive skew means there are more low values, while a negative skew indicates more high values.
- Kurtosis: Measures the “tailedness” of the distribution. It helps understand the presence of outliers; high kurtosis means more outliers.
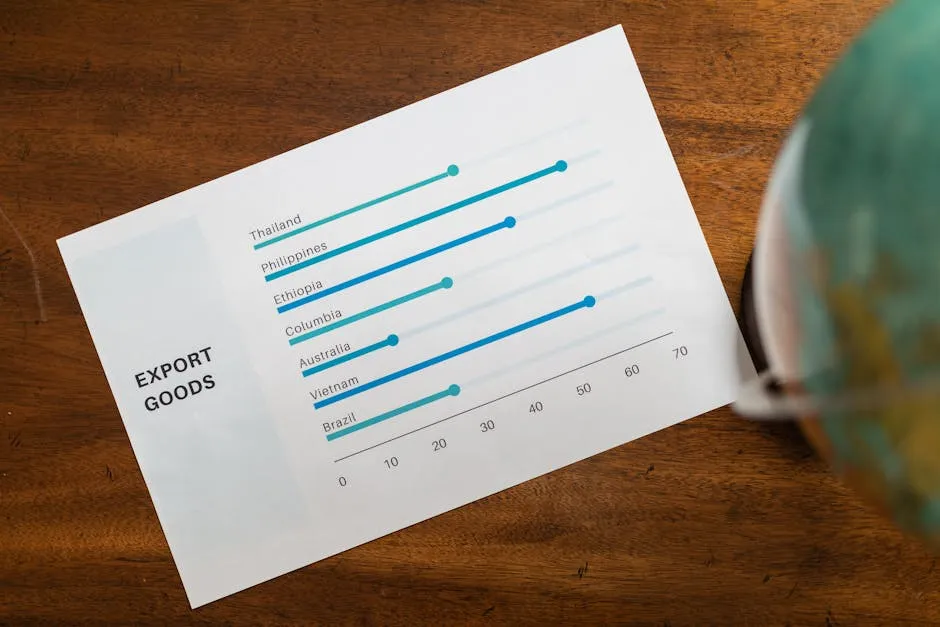
Understanding these key descriptive statistics will help you summarize and interpret your data effectively. With Excel, calculating these statistics becomes a breeze, allowing you to focus on what really matters—making informed decisions based on your data!
Importance in Data Analysis
Descriptive statistics are like the friendly neighborhood superheroes of data analysis. They swoop in to summarize large datasets, making them easier to understand. Imagine trying to read a novel with a thousand pages. Descriptive statistics provide the cliff notes, highlighting key points without drowning you in details.
In business, for instance, companies track sales data to identify trends. A quick glance at the average sales figures reveals whether they’re flying high or barely scraping through. Healthcare professionals use descriptive statistics to summarize patient data. For example, a hospital might analyze the average recovery time for patients undergoing a specific surgery. These insights guide better patient care decisions.
Education is another realm where descriptive statistics shine. Schools analyze student performance data, looking at average test scores to assess overall achievement levels. With this information, educators can tailor their teaching strategies to address areas of concern, ensuring no student is left behind. If you’re looking for a great resource to help with statistics in education, consider picking up “Naked Statistics: Stripping the Dread from the Data” by Charles Wheelan.
From marketing to finance, descriptive statistics play a vital role. They transform complex data into digestible nuggets, allowing decision-makers to make informed choices quickly. So, whether you’re in business, healthcare, or education, embracing descriptive statistics is like having a trusty compass guiding you through the data jungle.
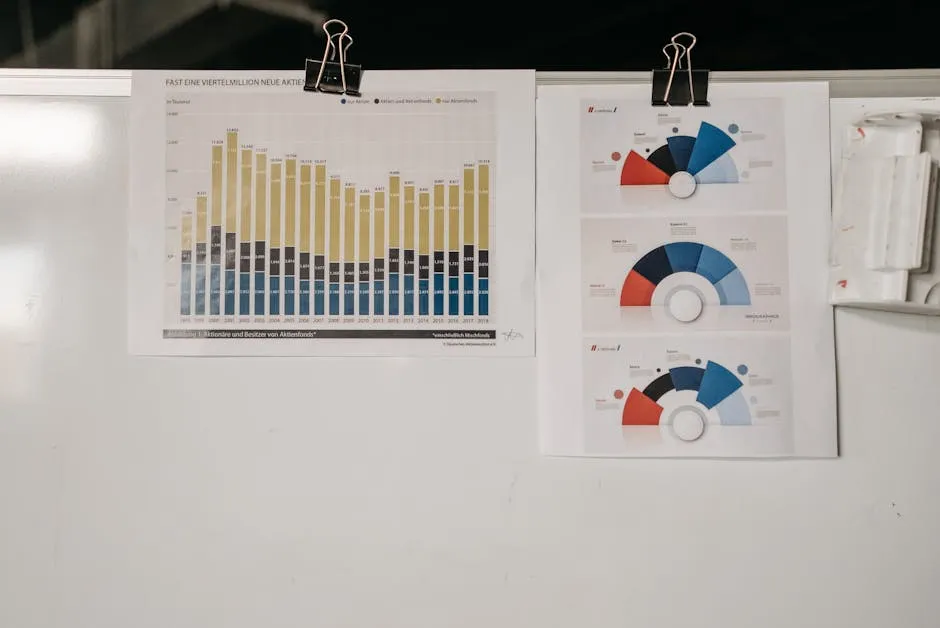
Enabling the Data Analysis ToolPak in Excel
Step-by-Step Instructions
For Windows:
1. Open Excel and click on the File tab.
2. Select Options to access the Excel Options menu.
3. In the left pane, choose Add-ins.
4. At the bottom, in the Manage box, select Excel Add-ins and click Go.
5. In the Add-Ins box, check the Analysis ToolPak option and hit OK.
Once activated, you can find the Analysis ToolPak in the Data tab under the Analysis group.
For Mac:
1. Open Excel and click on the Tools menu.
2. Select Excel Add-ins.
3. In the Add-Ins box, check the Analysis ToolPak option.
4. Click OK.
The Data Analysis option will now appear in the Data tab, ready for action.

Common Issues
Sometimes, users might find the Data Analysis Tool missing. If that happens, ensure you’ve checked the correct boxes in the Add-ins menu. Restarting Excel can also solve minor glitches.
If you encounter any further issues, try repairing your Office installation. This can help fix any underlying problems. Remember, the Analysis ToolPak is your gateway to mastering descriptive statistics in Excel, so don’t let a minor hiccup hold you back! And if you want to keep your workspace organized while you work, consider a Desk Organizer Set to keep everything in its place.

Using Descriptive Statistics in Excel
Preparing Your Data
Before you run wild with numbers, let’s get that data all spiffed up! To analyze your data effectively in Excel, you need to arrange it neatly in columns or rows. It’s like making sure your socks match before you step out; trust me, it matters! Each variable should have its own column, and if you’re feeling generous, label the first row with headers. This makes it easier to identify what each column represents.
Now, let’s talk about data cleanliness. You wouldn’t want to serve a meal with a sprinkle of dirt, right? The same goes for your data. Ensure there are no empty cells, duplicates, or irrelevant entries. Clean data means accurate results. So, scrub those numbers until they shine! And if you’re looking for a handy tool to help you with that, consider the HP LaserJet Pro M15w Wireless Laser Printer for all your printing needs!

Step-by-Step Guide to Using Descriptive Statistics
Ready to get down to business? Here’s a step-by-step guide to using Excel’s Descriptive Statistics tool.
- Access the Data Analysis Tool: Start by clicking on the Data tab in Excel. Look for the Data Analysis button in the Analysis group. If you don’t see it, you might need to enable the Analysis ToolPak first.
- Select Descriptive Statistics: In the Data Analysis dialog box, find and select Descriptive Statistics. This option is your shortcut to summarizing your data.
- Define the Input Range and Output Options: Click the Input Range box and select the data range you want to analyze. If you included headers, make sure to check the Labels in First Row box. Next, choose where you want the output to appear—on the same sheet or a new worksheet.
- Choose Statistical Measures to Display: Here’s the fun part! Check the Summary Statistics box to display key statistics like mean, median, mode, and more. If you’re feeling adventurous, you can also choose to display the confidence interval for the mean or the Kth largest and smallest values.
- Interpret the Results: After hitting OK, Excel will generate a summary of your descriptive statistics. Take a moment to interpret these results. Look at the mean for an average view, the median for the middle ground, and the mode for the most popular value. Each statistic tells you something unique about your data!
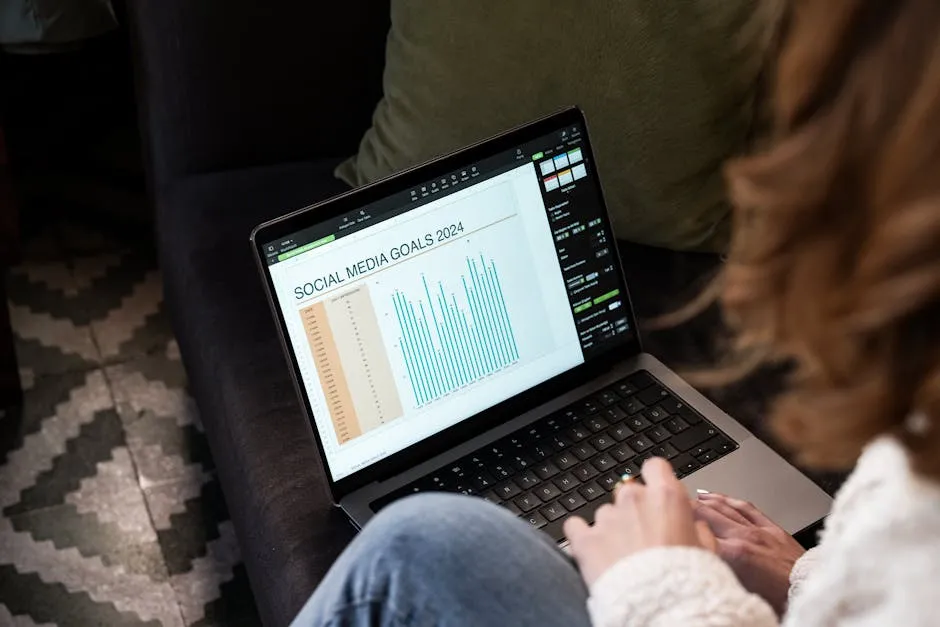
Example Analysis
Let’s break it down with a real-world example. Imagine you’re a teacher analyzing student test scores. You have a dataset of scores for 20 students. Here’s how to analyze it:
- Prepare Your Data: Input the scores in a single column in Excel. Label the first cell as “Test Scores.”
- Access Data Analysis: Click on the Data tab, then hit Data Analysis.
- Select Descriptive Statistics: Choose Descriptive Statistics from the list and click OK.
- Define Input Range: Highlight the range that contains your test scores. If your first cell is labeled, check that box.
- Output Options: Choose where you want the results to appear, maybe in cell E1 for clarity.
- Select Summary Statistics: Check the Summary Statistics box and hit OK.
Now, you’ll see a table with the mean, median, mode, standard deviation, and more.

Interpreting the Output Statistics:
– The mean gives you the average score, helping gauge overall performance.
– The median shows you the middle score, which is useful in understanding the distribution of scores.
– The mode reveals the most common score, indicating what scores students tend to achieve the most.
For instance, if your output indicates a mean score of 75, a median of 78, and a mode of 85, you can infer that while most students scored around 75, the score of 85 was the most frequent. This nuanced understanding helps you tailor your teaching strategies effectively!
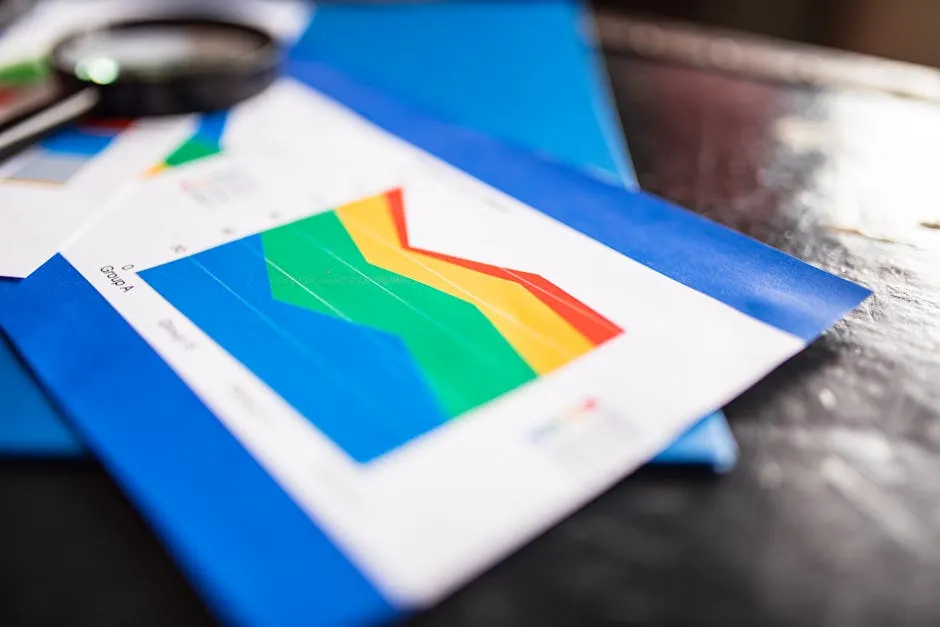
With these steps, you can transform your raw data into meaningful insights, making Excel your trusty sidekick in data analysis!
Understanding the Output
Common Statistical Outputs Explained
Understanding the statistical outputs in Excel can feel a bit like deciphering hieroglyphics. But fear not! We’ll break it down into bite-sized pieces. Let’s explore common statistical outputs and how to interpret their meanings in context.
Mean, Median, Mode
These are the trio of central tendency measures. They give you insight into the average and typical values in your data.
- Mean: This is your classic average. Add up all your numbers and divide by the count. For instance, if your test scores are 70, 80, and 90, the mean is (70+80+90)/3 = 80. Simple, right?
- Median: This is the middle value when your data is sorted. If you have an odd number of observations, it’s the middle one. With an even number, average the two middle values. For example, in the set {70, 80, 90}, the median is 80. In {70, 80, 90, 100}, it’s (80+90)/2 = 85.
- Mode: This measures the most frequently occurring value. If your dataset has scores like {70, 80, 80, 90}, the mode is 80. Remember, there can be multiple modes or none at all!
Variance, Standard Deviation, Range
These measures help you understand how spread out your data is.
- Variance: This tells you how much your data points differ from the mean. It’s calculated by averaging the squared differences from the mean. Higher variance means more spread. For example, scores of {70, 80, 90} have lower variance than {60, 70, 90, 100}.
- Standard Deviation: This is simply the square root of the variance. It’s in the same units as your data, making it easier to interpret. A low standard deviation means data points are close to the mean, while a high one indicates they’re spread out.
- Range: This is the difference between the highest and lowest values. If your scores range from 60 to 100, the range is 100 – 60 = 40. A simple measure, but it gives a quick sense of data spread.
Skewness and Kurtosis
These are shape descriptors that provide deeper insights into your data’s distribution.
- Skewness: This tells you about the asymmetry of your data distribution. Positive skew means a long tail on the right side, while negative skew means a longer left tail. If your income data has a positive skew, it indicates most earners are concentrated at the lower end, with a few high earners pulling the average up.
- Kurtosis: This measures the “tailedness” of your distribution. High kurtosis indicates heavy tails and potential outliers. A normal distribution has a kurtosis of 3. If your data has a kurtosis greater than 3, it might indicate more extreme values than a normal distribution.

Interpreting Results
Now that you’ve got the outputs, how do you interpret them?
The mean gives a general idea of where most of your data points lie. However, it can be misleading if your data is skewed. The median, being resistant to outliers, provides a better central point in such cases. If your data has a significant mode, it may indicate a prevalent trend.
Consider the variance and standard deviation as your guides to data variability. A low standard deviation suggests consistency, while a high one shows diversity. For example, if you’re analyzing test scores, a low standard deviation might mean everyone performed similarly, while a high one indicates varying performance levels.
The range is also useful for quickly assessing the spread. A small range suggests uniformity, while a large range could signal wide disparities.
Finally, understanding skewness and kurtosis can help you gauge the distribution shape. If you notice a significant skew, it’s worth investigating further. High kurtosis may warrant a closer look at potential outliers that could be influencing your results.
In essence, these statistical measures not only summarize your data but also provide context for interpreting results. By understanding each output’s implications, you can make informed decisions based on your data analysis.

Visualizing Descriptive Statistics
Creating Graphs and Charts
Using Excel to visualize your descriptive statistics can transform numbers into easily digestible visuals. Here’s how to create two common types of data visualizations: histograms and box plots.
Creating a Histogram
A histogram is perfect for displaying the distribution of numerical data. Here’s how to create one:
- Prepare Your Data: Ensure your data is clean and organized in a single column.
- Select Data: Highlight the data you want to include in the histogram.
- Insert Histogram: Go to the Insert tab, click on Insert Statistic Chart, and select Histogram.
- Adjust Bins: Click on the histogram and go to Chart Design > Format to adjust the bin width and number of bins for clarity.
Histograms allow you to see the frequency distribution at a glance. You can quickly identify where most of your data points fall and spot any outliers.
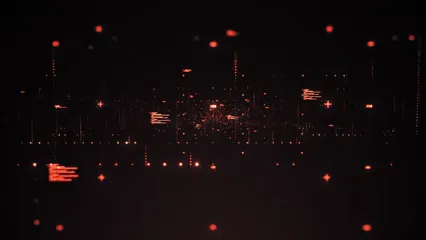
Creating a Box Plot
Box plots, or whisker plots, provide a visual summary of your data’s central tendency and variability.
- Select Data: Similar to the histogram, highlight the data you want to visualize.
- Insert Box Plot: Go to the Insert tab, click on Insert Statistic Chart, and select Box and Whisker.
- Customize: Customize the chart by adding titles and adjusting colors to enhance readability.
Box plots are excellent for comparing distributions between datasets. They showcase the median, quartiles, and potential outliers, giving a clear overview of data spread and symmetry.
Importance of Visual Representation of Data
Visuals are not just pretty pictures; they enhance understanding. They allow you to quickly identify trends, patterns, and anomalies that may not be immediately apparent in raw data.
In business, for example, presenting sales data as a histogram can help stakeholders grasp performance trends at a glance. In education, box plots can provide insights into student performance distributions, guiding tailored teaching methods. And speaking of teaching, if you’re looking for a solid resource to refine your skills, check out “R for Data Science” by Hadley Wickham and Garrett Grolemund.
Moreover, visuals encourage engagement. A well-designed chart can spark curiosity and discussion, making data analysis not just informative but also enjoyable.
In summary, mastering the creation of visual representations in Excel is crucial. It complements your descriptive statistics and enhances comprehension, enabling you to convey your findings effectively.
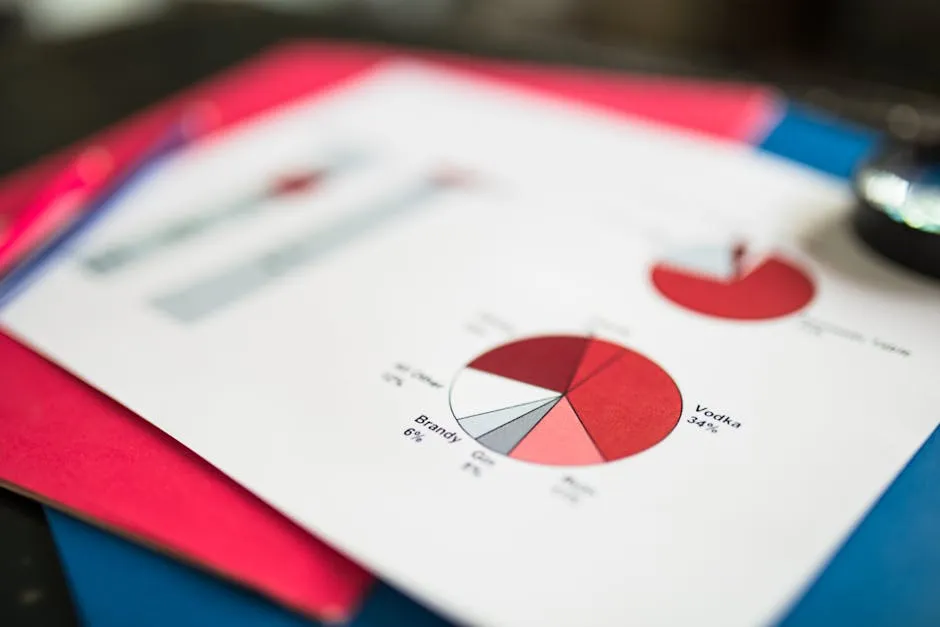
Limitations of Descriptive Statistics in Excel
Common Limitations
While Excel’s Data Analysis ToolPak is a handy tool for performing descriptive statistics, it has its limitations. One of the most significant drawbacks is the lack of advanced statistical analyses. Users looking for sophisticated methodologies, such as regression analysis or complex hypothesis testing, may find Excel insufficient. The ToolPak covers basic descriptive statistics but falls short on more nuanced calculations.
Another limitation is its potential for human error. Users often input data ranges incorrectly or overlook crucial options like “Labels in First Row.” Such oversights can lead to misleading results. Also, the ToolPak doesn’t automatically update results when data changes. If you modify your dataset, you’ll need to run the analysis again to capture the new statistics. This can be inconvenient for users who expect real-time updates.
For more complex analyses, consider software like R or Python. These programming languages offer robust libraries for statistical analysis and can handle larger datasets. Excel can be a great starting point, but it’s essential to know when to transition to more specialized tools. And if you’re looking for a comprehensive guide to data science, check out “Data Science for Business” by Foster Provost and Tom Fawcett.
Recommendations for Further Learning
Learning about statistics doesn’t have to be a tedious task. There are plenty of resources available to help you expand your knowledge. Online courses on platforms such as Coursera or edX offer comprehensive statistics training. Some courses are tailored for Excel users, focusing on how to maximize its capabilities.
Books like “Statistics for Dummies” can provide a solid foundation in statistics, making complex concepts more digestible. For hands-on learners, consider joining workshops or webinars that focus on using Excel for data analysis. These interactive sessions often include real-life examples, which can enhance your understanding.
Additionally, websites like Khan Academy offer free courses on statistics, from basic concepts to more advanced topics. By taking advantage of these resources, you can deepen your understanding of statistics and develop the skills necessary to analyze data effectively, both in Excel and beyond.
Conclusion
In summary, descriptive statistics in Excel provide a straightforward way to summarize data. However, while Excel is user-friendly and widely accessible, it’s essential to recognize its limitations. The Data Analysis ToolPak is perfect for basic analyses but may not suffice for more complex statistical needs.
The value of using Excel for descriptive statistics lies in its ability to quickly generate meaningful insights from data. By understanding the key concepts and limitations, you can make informed decisions based on your analyses.
Don’t hesitate to practice using the techniques covered in this article. The best way to master any skill is through practice. And remember, as you become more comfortable with Excel, you’ll discover new ways to leverage its capabilities for effective data analysis. If you’re looking for a fun gadget to accompany your data work, consider checking out the Logitech MX Master 3 Advanced Wireless Mouse for comfortable navigation!
FAQs
What is the purpose of descriptive statistics in Excel?
Descriptive statistics summarize data, providing insights into its central tendency, variability, and distribution.
How do I enable the Analysis ToolPak in Excel?
Go to the **File** tab, select **Options**, click on **Add-ins**, choose **Excel Add-ins** in the Manage box, check the **Analysis ToolPak**, and click **OK**.
Can I perform inferential statistics in Excel?
Yes, but it’s limited. For complex analyses, consider specialized statistical software like R or Python.
What types of data are best suited for descriptive statistics?
Descriptive statistics work well with quantitative data, including continuous and discrete datasets.
What should I do if the Data Analysis Tool is not available?
Ensure you have enabled the ToolPak. If it’s still missing, reinstall Excel or check for updates.
Please let us know what you think about our content by leaving a comment down below!
Thank you for reading till here 🙂
All images from Pexels