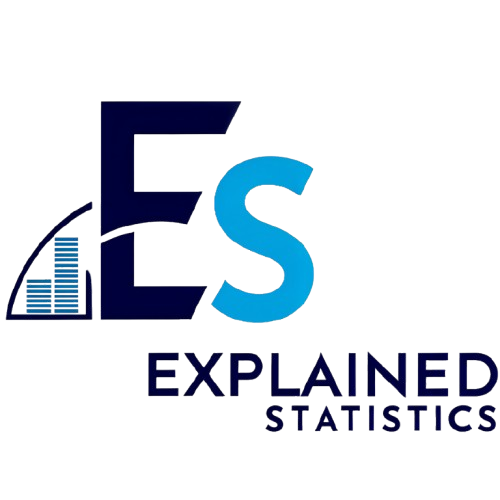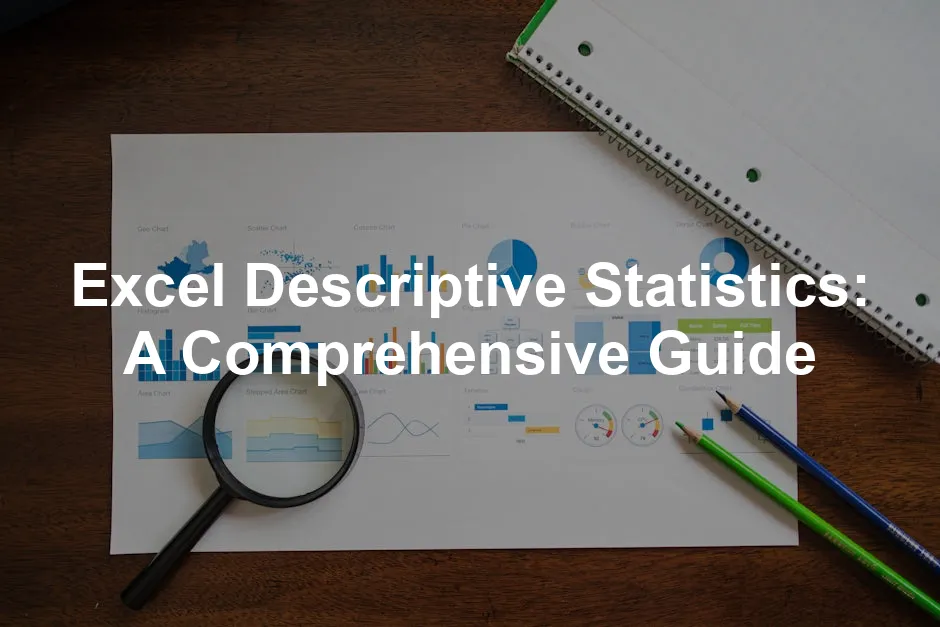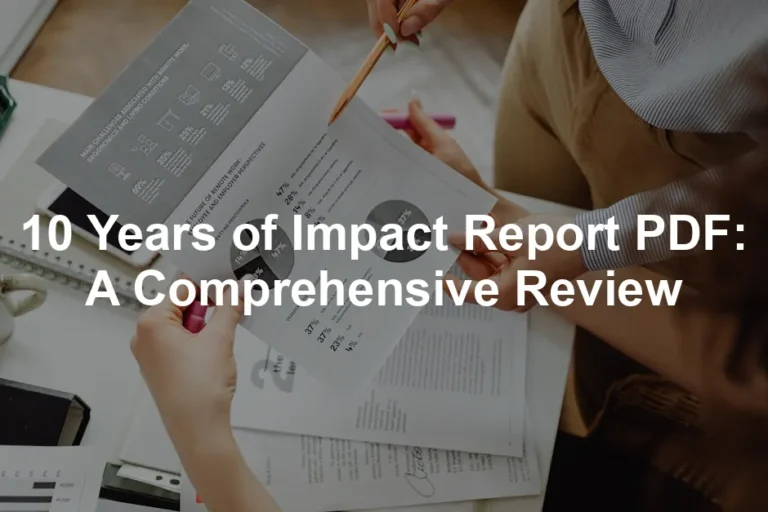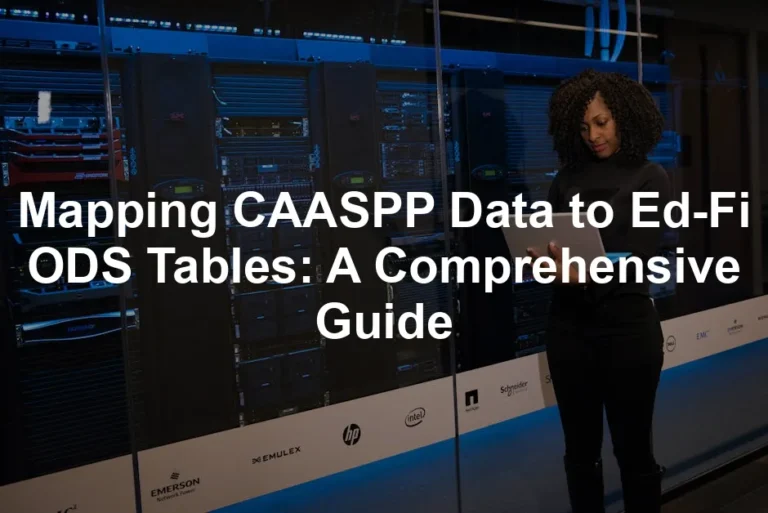Introduction
Descriptive statistics is the art of summarizing data into digestible insights. In Excel, it transforms raw numbers into valuable information, making data analysis a breeze. Imagine you’re a detective, sifting through mountains of data. Descriptive statistics acts as your trusty magnifying glass, revealing patterns and trends that might otherwise remain hidden.
Why is this important? Well, having a solid grasp of descriptive statistics helps you understand your data’s characteristics. You can identify averages, variability, and even the most common occurrences with ease. This knowledge is crucial across various fields, from business to academia. When you know your data, you can make informed decisions that propel success.
In this article, we’ll guide you through everything you need to know about using Excel for descriptive statistics. Expect step-by-step instructions, practical applications, and handy tips to maximize your Excel skills. Whether you’re a newbie or a seasoned pro, there’s something useful for everyone.
Our target audience? Beginners and experienced users alike! If you’re eager to enhance your statistical analysis capabilities, you’ve come to the right place. By the end of this guide, you’ll be armed with the tools and knowledge to tackle descriptive statistics confidently.
If you’re looking for a comprehensive resource to help you dive deeper into the world of data, check out Excel 2021 for Dummies. It’s perfect for anyone looking to get a solid foundation in Excel, complete with practical tips and tricks!

Understanding Descriptive Statistics
What Are Descriptive Statistics?
Descriptive statistics are summary metrics that represent and describe a dataset’s main features. They help you grasp the essential aspects of your data, turning complex numbers into straightforward insights. Consider it the first step in data analysis; it lays the groundwork for deeper exploration.
Let’s break down some common types of descriptive statistics:
- Mean: This is the average value of your dataset. It’s calculated by summing all values and dividing by the number of observations. Think of it as the “typical” value. Learn more about the mean in statistics.
- Median: The median is the middle value when your data is sorted. If you have an odd number of observations, it’s the center number. If even, it’s the average of the two middle numbers. This statistic is particularly useful when your data includes outliers that could skew the mean. Explore median salary statistics in Poland.
- Mode: The mode is the most frequently occurring value in your dataset. It’s like that popular kid in school—everyone knows them! Discover more about mode and residuals in statistics.
- Standard Deviation: This measures how spread out your data is. A low standard deviation means the data points are close to the mean, while a high standard deviation indicates a wider spread.
- Variance: Variance is the average of the squared differences from the mean. It gives you an idea of how much your data varies.
These statistics are crucial for understanding your data’s central tendency and variability. They provide a snapshot of your dataset, paving the way for more complex analyses later on. In summary, descriptive statistics serve as the backbone of data analysis, offering clarity in a world of numbers.
As you navigate through Excel’s descriptive statistics functions, you’ll find these concepts become your best friends, helping you uncover the stories your data has to tell.
For those who want to deepen their understanding of data science, consider grabbing a copy of The Art of Data Science: A Guide for Anyone Who Works with Data. It’s a fantastic read that breaks down essential concepts in an engaging way!
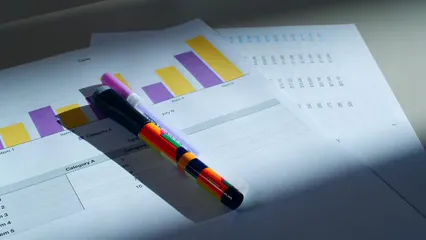
Importance in Data Analysis
Role in Research
Descriptive statistics play a pivotal role in research. They help researchers make sense of complex datasets. Imagine trying to understand a sea of numbers without a compass. That’s where descriptive statistics come in handy! They summarize key features of data, making distributions and patterns visible. This clarity aids researchers in identifying trends, anomalies, and insights that shape their conclusions. With descriptive statistics, researchers can confidently tell the story their data is trying to convey.
For those serious about mastering data analysis, Microsoft Excel Data Analysis and Business Modeling is a must-read. It covers crucial techniques that will elevate your Excel skills.
Applications
Descriptive statistics find applications across various fields. In finance, they help analysts evaluate investment risks and returns. Think about it: how can you make sound investment decisions without understanding the past performance of stocks? In healthcare, they assist in summarizing patient data, tracking disease outbreaks, and evaluating treatment effectiveness. Social scientists rely on descriptive statistics to analyze survey results and understand demographic trends. Whether you’re in business, healthcare, or academia, descriptive statistics are your go-to tool for data analysis.
If you’re keen on exploring the intersection of data analysis and business, don’t miss out on Data Science for Business: What You Need to Know About Data Mining and Data-Analytic Thinking. It’s a comprehensive guide to data-driven decision-making!
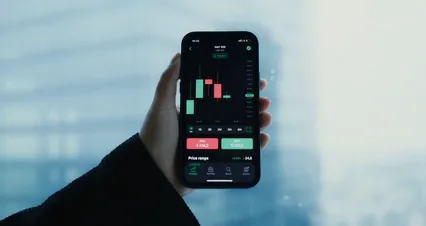
Getting Started with Excel Descriptive Statistics
Enabling the Analysis ToolPak
To harness the power of descriptive statistics in Excel, you first need to enable the Analysis ToolPak. Don’t worry; it’s a straightforward process!
For Windows Users:
- Open Excel and click on the File tab.
- Select Options from the menu.
- In the Excel Options window, click on Add-Ins.
- In the Manage box, choose Excel Add-ins and click Go.
- Check the Analysis ToolPak box, then click OK.
For Mac Users:
- Open Excel and go to the Tools menu.
- Click on Excel Add-ins.
- In the Add-Ins box, check the Analysis ToolPak option and click OK.
Now you’re ready to perform descriptive statistics like a pro! If you don’t see the Data Analysis option, make sure the ToolPak is enabled correctly.

Preparing Your Data
Before diving into analysis, it’s essential to organize your data properly. Follow these best practices for effective results:
- Clean Your Data: Remove any duplicate or irrelevant entries. Ensure that each column has a clear header describing the data it contains.
- Organize Data in Columns: Each variable should be in its column, with rows representing observations. For instance, if you’re analyzing student scores, have columns for names, scores, and other relevant metrics.
- Check for Missing Values: Identify and address any missing data points. This might involve deleting incomplete entries or filling them in with estimates.
Example Dataset
Let’s say you want to analyze test scores from a class of students. Here’s a sample dataset you can use:
| Student Name | Test Score |
|---|---|
| John | 85 |
| Jane | 92 |
| Sam | 78 |
| Lisa | 88 |
| Tom | 95 |
| Anna | 80 |
Feel free to create this table in Excel for practice. Once your data is ready, you’ll be all set to generate descriptive statistics and unlock valuable insights!
For those looking to sharpen their Excel skills further, consider Excel Dashboards and Reports for Dummies. It’s a great resource for creating engaging visual reports!

Performing Descriptive Statistics in Excel
Step-by-Step Guide
1. Accessing the Data Analysis Tool: To begin your statistical adventure, you first need to find the Data Analysis tool. It’s easier than finding a needle in a haystack—if the haystack is made of Excel spreadsheets! Simply follow these steps:
- Open Excel and navigate to the Data tab located on the Ribbon.
- Look for the Analysis group. If you’re lucky, you’ll see Data Analysis right there. If not, you might need to enable it first (don’t worry, we’ll cover that soon!).
2. Selecting Descriptive Statistics: Now that you’ve found the elusive Data Analysis tool, it’s time to pick Descriptive Statistics from the list. Here’s how:
- Click on Data Analysis. A dialog box will pop up, revealing a list of statistical tools.
- Scroll down until you locate Descriptive Statistics. Highlight it, then click OK. Voila! You’re one step closer to crunching those numbers.
3. Input Range Selection: Here comes the moment of truth: selecting the data you want to analyze. This part is crucial, so pay attention!
- In the Descriptive Statistics dialog box, look for the Input Range field. Click the small button to the right of it.
- Now, highlight the range of cells containing your data. If your data has headers, make sure to check the box that says Labels in First Row. This will help Excel know what to call your data.
4. Output Options: Once you’ve selected your data, it’s time to determine where you want the results to appear. Do you want them on a new worksheet or right next to your data?
- You have several options for output:
- New Worksheet Ply: This creates a fresh sheet for your results.
- Output Range: Specify a cell in your existing worksheet where you’d like the results to land. This can be particularly handy if you’re working with limited space.
- Choose your preferred option and get ready for the magic!
5. Selecting Statistics to Display: Now onto the fun part: what do you want to know? Excel can provide a variety of statistics. Here’s a quick checklist of the most common ones:
- Mean: The average value of your dataset.
- Median: The middle value when your data is sorted.
- Mode: The most frequently occurring value.
- Standard Deviation: A measure of how spread out your data is.
- Variance: The average of the squared differences from the mean.
- Minimum and Maximum: The lowest and highest values, respectively.
- Count: The number of entries in your dataset.
Simply check the boxes for the statistics you want to include in your output.
6. Interpreting the Output: Congratulations! You’ve made it through the setup. Now, let’s make sense of what Excel spits out.
- The output will typically include a table with your selected statistics. Here’s how to read it:
- Mean shows the average, which gives you insight into the central tendency of your data.
- Median is useful for understanding the middle point—especially helpful if your data has outliers.
- Standard Deviation helps you grasp the variability in your dataset. A low standard deviation indicates that your data points are close to the mean, while a high one suggests a wider spread.
As you analyze the output, remember that these statistics are powerful tools. They help summarize and provide insights into your data, allowing you to make informed decisions based on what the numbers tell you. So, keep an eye on those figures, and let them guide your next steps in data analysis!
With this guide, you’re now equipped to wield Excel’s descriptive statistics features like a seasoned analyst. Happy analyzing!
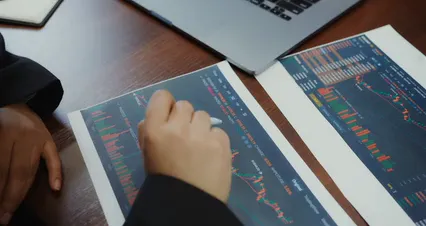
For those who wish to explore more advanced Excel features, Excel 2019 Power Programming with VBA will take your skills to the next level!
Advanced Features and Tips
Customizing Your Analysis
Using Confidence Intervals
Confidence intervals help quantify the uncertainty around your mean. They give a range of values that likely contains the population mean. To calculate confidence intervals in Excel, follow these steps:
- First, ensure your dataset is ready and the Analysis ToolPak is enabled.
- Open the Data Analysis tool from the Data tab.
- Select Descriptive Statistics and click OK.
- Specify your input range (e.g., the range of your data).
- Check the box for Summary Statistics.
- To include confidence intervals, ensure you check the Confidence Level for Mean box. Enter your desired percentage, typically 95%, and click OK.
Excel will generate a report that includes the confidence interval for the mean alongside other statistics. This interval provides insight into how much variability exists around the average value, allowing for more informed decisions.

Exploring Other Statistical Tools
Excel’s Analysis ToolPak isn’t just about descriptive statistics. It offers a variety of powerful features that can enhance your analysis:
- ANOVA: This tool helps compare means across multiple groups. You might use it to see if different teaching methods yield different student performances.
- Regression: This feature allows you to analyze relationships between variables. For instance, you could explore how study hours affect test scores.
- F-Test: If you need to compare two variances, this tool will help you determine if they’re significantly different.
- Histogram: Generate frequency distributions to visualize how data points are spread across different ranges.
These tools can significantly enhance your data analysis capabilities, making your findings even more robust. To learn more about these advanced techniques, consider The Data Science Handbook. It’s packed with insights and practical advice!
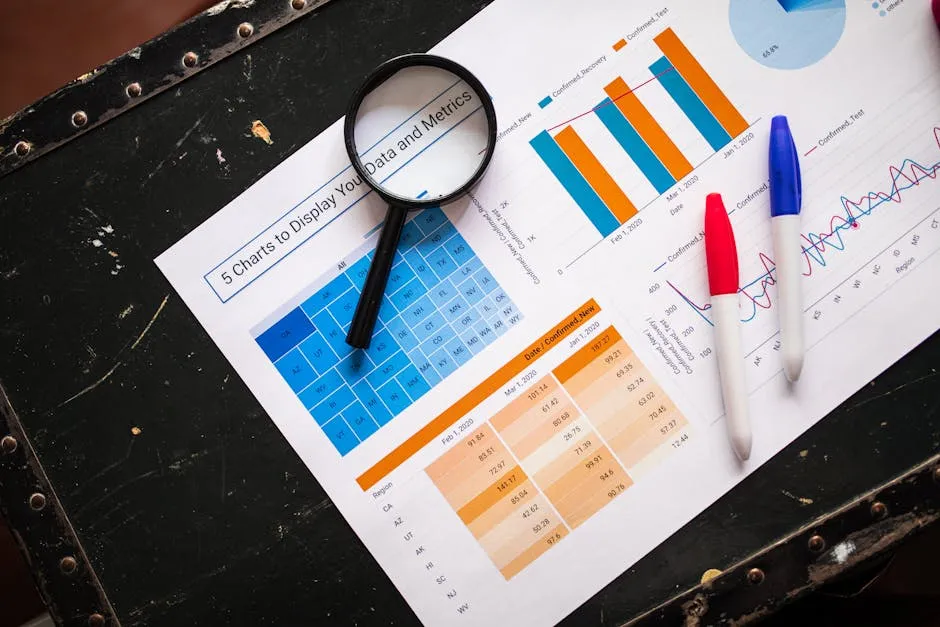
Troubleshooting Common Issues
Common Errors
Even seasoned Excel users encounter hiccups! Here are some common errors and tips to resolve them:
- Missing Analysis ToolPak: If you can’t find the Data Analysis option, the ToolPak may not be enabled. Follow the steps to enable it as outlined earlier. If you still don’t see it, you might need to reinstall Excel or check your version for compatibility.
- Incorrect Input Range: Ensure your selected range contains only numbers. Text or blank cells within the range can lead to errors. Always double-check that your data is clean and well-organized.
- Results Not Displaying: If results aren’t appearing, verify your output options. You may have selected a range that overlaps with existing data, causing Excel to skip the output. Choose a new worksheet or an empty area in your current sheet.
- Unclear Results: If you’re unsure about the statistics provided, remember to refer back to the definitions and purposes of each measure. Familiarizing yourself with these will help you interpret the outputs more effectively.
With these tips and tools under your belt, you’ll be well-equipped to tackle any data analysis challenges that come your way. Excel’s descriptive statistics and advanced features open the door to a world of insights just waiting to be uncovered!

Visualizing Descriptive Statistics
Importance of Data Visualization
When it comes to data analysis, visual representation is key. Graphs and charts transform numbers into stories. They reveal trends and patterns that raw data can hide. Picture a pie chart showing market shares. Suddenly, you grasp the competition landscape without sifting through a spreadsheet.
Graphs and charts serve multiple purposes. They make complex data accessible. They invite engagement and spark curiosity. Plus, visuals are easier to remember. A colorful histogram sticks in your mind longer than a column of numbers. In essence, visualization is about clarity and communication.
For those who want to master data visualization, grab a copy of Data Visualization: A Practical Introduction. It’s an excellent resource for turning your data into compelling visuals!

Creating Charts in Excel
Excel is a powerful tool for creating various charts. Let’s focus on two popular types: histograms and box plots. These visuals are excellent for displaying data distributions and central tendencies. Learn about visualizing data with AP Statistics techniques.
Step-by-Step Instructions for Creating Histograms
1. Prepare Your Data: Ensure your data is organized and clean. Each column should represent a variable, with numerical values.
2. Select Your Data: Highlight the data range you want to visualize. Click on the column header to select the entire column.
3. Insert Histogram:
- Go to the Insert tab on the Ribbon.
- Click on the Insert Statistic Chart icon.
- Choose Histogram from the dropdown menu.
4. Adjust Chart Design: Once your histogram appears, you can customize it. Click on the chart and use the Chart Design tab to explore different styles and layouts. You can change colors, add data labels, and adjust axis titles.

Step-by-Step Instructions for Creating Box Plots
Box plots are fantastic for displaying the spread and skewness of data. Here’s how you can create them in Excel:
1. Prepare Your Data: Like before, ensure your dataset is organized. Each group should be in its column.
2. Select Your Data: Highlight the relevant data range.
3. Insert Box Plot:
- Click on the Insert tab.
- Select the Insert Statistic Chart icon.
- Choose Box and Whisker from the dropdown menu.
4. Customize Your Box Plot: Once inserted, you can modify the box plot. Use the Chart Design tab to change colors, add titles, and adjust axis labels for clarity.
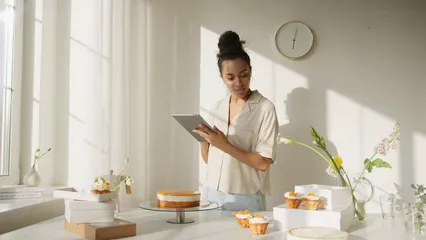
Examples of Visualizations
To illustrate data distributions effectively, consider the following examples:
- Histogram Example: Imagine you have a dataset of test scores. The histogram could show the frequency of scores within defined ranges, helping you identify where most students fall.
- Box Plot Example: A box plot representing student performance can reveal the median score and any outliers. It succinctly summarizes the data spread, making it easy to spot variations.
Screenshots: Below, you would typically include screenshots of your created histograms and box plots for visual reference, showcasing how data can be represented visually.
In conclusion, visualizing descriptive statistics in Excel is not just about aesthetics. It’s about transforming complex data into understandable insights. These visual tools encourage data exploration and informed decision-making. So, go ahead and play around with Excel’s charting capabilities. Your data deserves a spotlight!

Please let us know what you think about our content by leaving a comment down below!
Thank you for reading till here 🙂
All images from Pexels