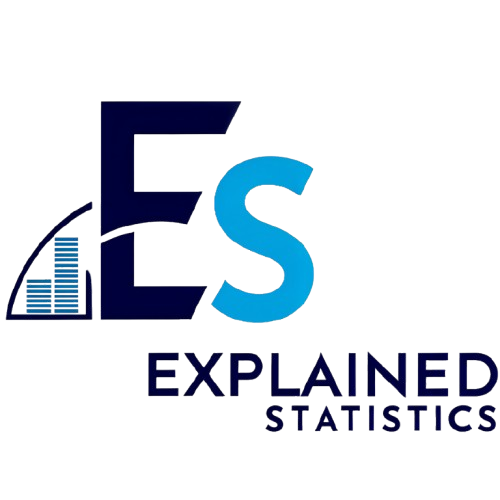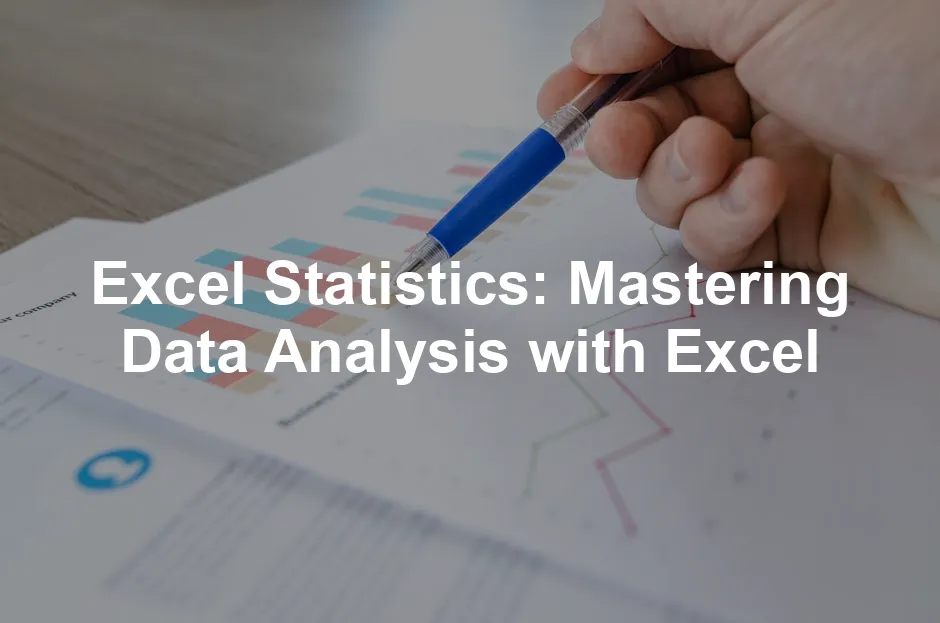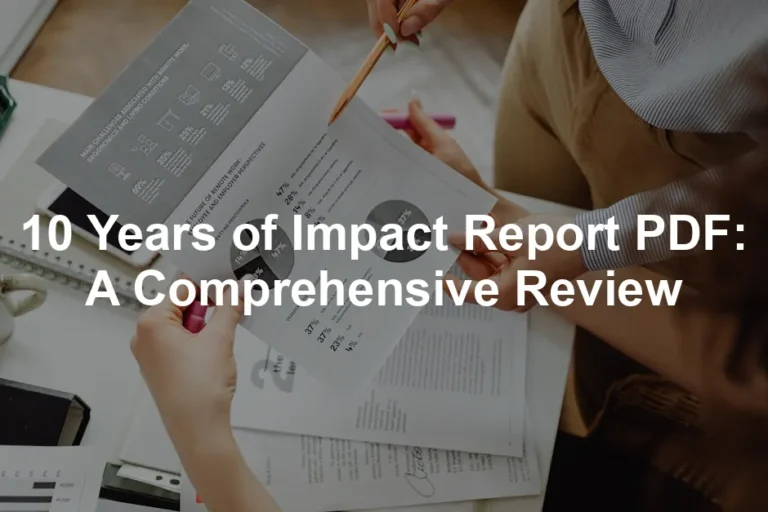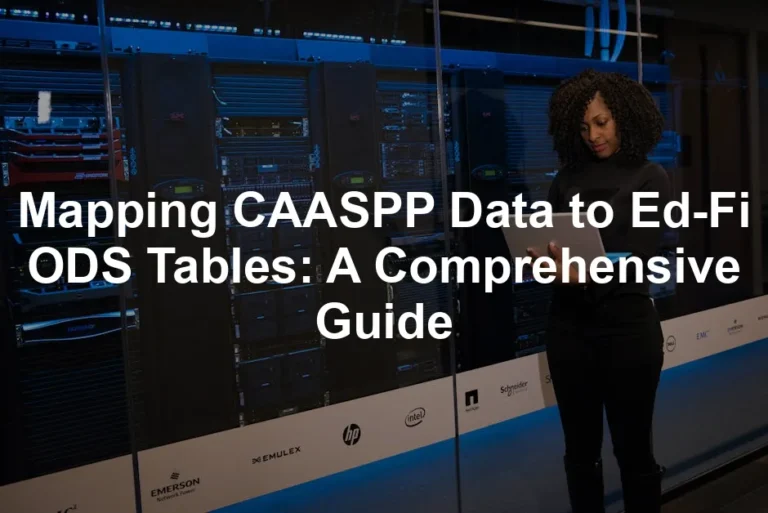Introduction
Statistics play a crucial role in data analysis. They help us make informed decisions based on data trends and patterns. Excel is a powerful tool that simplifies statistical analysis, making it accessible to everyone. This article will guide you through various statistical functions and features in Excel to enhance your data analysis skills.
For those new to the field, an introduction to statistical learning with Python can be a great starting point.
Summary and Overview
Statistics are essential across many fields, including business, research, and healthcare. They provide insights that drive effective decision-making. Excel’s user-friendly interface makes it a popular choice for statistical analysis. In this article, we will cover basic statistical functions, the Analysis ToolPak, and data visualization techniques. Our goal is to boost your proficiency in using Excel for statistical purposes.
To further enhance your Excel experience, consider investing in Microsoft Excel 2021 for Windows. This version offers powerful features that can take your data analysis skills to the next level!

Understanding Excel Statistical Functions
Overview of Statistical Functions
Statistical functions in Excel are vital for analyzing data. They help summarize, compare, and draw conclusions from datasets. Common statistical functions include AVERAGE, MEDIAN, and STDEV. These functions can be categorized into two main types: descriptive and inferential statistics. Descriptive statistics summarize data, while inferential statistics help us make predictions or inferences about a population based on a sample.
Some popular statistical functions in Excel include:
- AVERAGE: Calculates the mean of a set of numbers.
- MEDIAN: Finds the middle value in a dataset.
- STDEV: Measures the dispersion of a dataset.
Understanding these functions is key to effective data analysis, enabling you to extract meaningful insights from your data. If you’re looking for a comprehensive guide to get started, check out Excel Statistics: A Quick Guide for Beginners.
Key Statistical Functions in Excel
AVERAGE
The AVERAGE function calculates the mean of a group of numbers. It’s simple and effective. For instance, if you want to find the average score of students in a class, you can use =AVERAGE(A1:A10). This function adds all the values from cells A1 to A10 and divides by the count of those values. It’s especially useful when assessing performance or analyzing data trends over time.
COUNT, COUNTA, and COUNTIF
These three functions help count cells under different criteria. COUNT only counts numeric values. For example, =COUNT(B1:B10) counts all cells with numbers in that range. COUNTA counts all non-empty cells, including text. So, =COUNTA(C1:C10) gives you the total of cells filled with any content. COUNTIF counts cells that meet specific criteria. For instance, =COUNTIF(D1:D10, ">50") counts how many cells in the range D1 to D10 have values greater than 50. Each function serves a unique purpose, making them vital for data analysis.
If you’re interested in a deeper dive into data analysis techniques, grab a copy of Data Analysis for Business Decisions. It’s a fantastic resource for anyone looking to improve their analytical skills!

MEDIAN and MODE
The MEDIAN function finds the middle value in a dataset. If your data is sorted, the median is the value that splits the data into two equal halves. Use =MEDIAN(E1:E10) for this calculation. It’s particularly useful when you want a measure less affected by outliers. The MODE function identifies the most frequently occurring number in a dataset. You can apply it with =MODE(F1:F10). Use MEDIAN for skewed distributions and MODE when you want to see trends or popular choices.
Standard Deviation and Variance
Standard deviation and variance help you understand data dispersion. STDEV.P calculates the standard deviation for an entire population. Use it as =STDEV.P(G1:G10). STDEV.S is for sample data, calculated like =STDEV.S(H1:H10). VAR.P and VAR.S serve similar purposes for variance calculations. They help assess how spread out the values are, which is crucial for risk analysis and quality control. Understanding these concepts can enhance your data interpretation significantly.
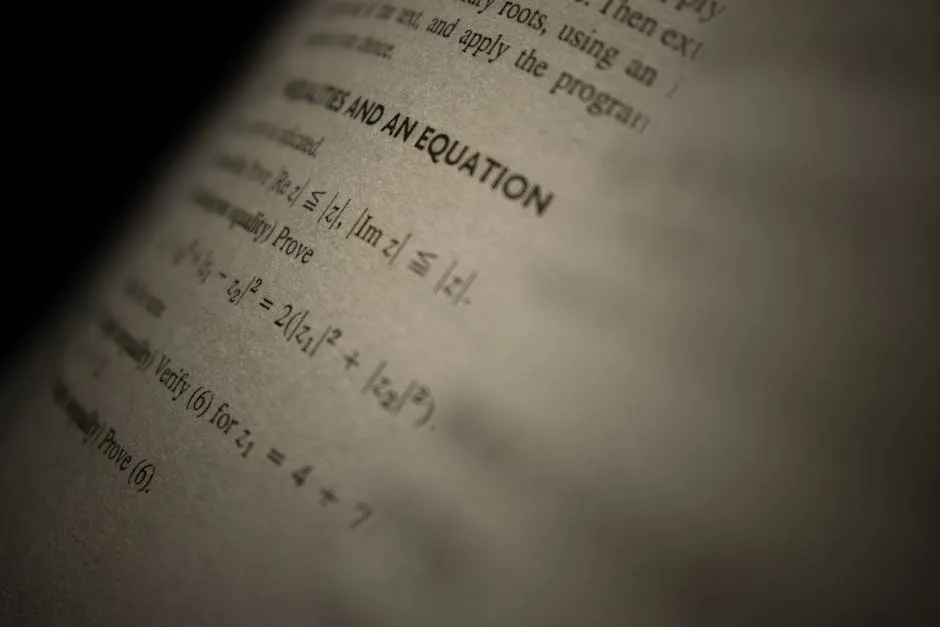
If you want to dive deeper into the world of data modeling, consider checking out The Data Warehouse Toolkit: The Definitive Guide to Dimensional Modeling. It’s a must-read for anyone involved in data warehousing!
Using the Analysis ToolPak
The Analysis ToolPak is an Excel add-in that provides advanced statistical analysis tools. It simplifies complex calculations. With it, you can perform regression analysis, descriptive statistics, and even t-tests.
To enable the Analysis ToolPak, follow these steps:
- Go to the Data tab in Excel.
- Look for the Data Analysis option. If it’s not visible, you need to install the add-in.
- Click the File tab, then Options, and select Add-Ins.
- In the Manage box, choose Excel Add-ins and click Go.
- Check the box next to Analysis ToolPak and click OK.
Once activated, it opens up a range of tools for analyzing your data. You can generate descriptive statistics, which summarize your data’s central tendency and variability. For example, simply select your data range, click on Descriptive Statistics, and choose the output options.

The ToolPak also enables you to perform regression analysis. This analysis helps you understand relationships between variables. Input your data and let the ToolPak show how one variable affects another.
Another useful feature is the Histogram tool, which creates a visual representation of data distribution. This helps in identifying patterns or trends in your data.
In addition, you can conduct t-tests to compare means from two samples. This helps to determine if differences are statistically significant. The ToolPak offers various t-test options, including paired and two-sample tests.
With the Analysis ToolPak, complex statistical analysis becomes accessible. It provides clarity and insight into your data, helping drive better decision-making.
Key Features of the Analysis ToolPak
Descriptive Statistics
To generate descriptive statistics, start by enabling the Analysis ToolPak. Once active, navigate to the Data tab and click on Data Analysis. Select Descriptive Statistics and click OK. Input your data range and choose an output location. Check the Summary statistics option to obtain measures like mean, median, and standard deviation. This feature provides a quick overview of your dataset, helping you understand its distribution and variability.

Correlation and Covariance
Correlation measures the relationship between two variables. To calculate it using the Analysis ToolPak, select Correlation from the Data Analysis menu. Specify your data range and choose an output option. The result is a matrix showing correlation coefficients, indicating how closely related the variables are. For covariance, select Covariance in the same menu. This will help you understand how two datasets vary together, which is useful in finance and research. For a deeper understanding of correlation, consider reading about correlation.

t-Tests and ANOVA
The Analysis ToolPak offers several types of t-tests. For instance, you can conduct a Paired Two Sample for Means test to compare two related samples. Alternatively, the Two-Sample Assuming Equal Variances option is available for independent samples. You can also perform ANOVA tests through the ToolPak. Select ANOVA: Single Factor to analyze variance among three or more groups. This allows you to determine if there are significant differences among group means.
Regression Analysis
Regression analysis helps determine relationships between variables. To perform regression using the Analysis ToolPak, select Regression from the Data Analysis menu. Input your Y Range (dependent variable) and X Range (independent variables). Choose where to output results. The ToolPak will generate an output summary, including coefficients, R-squared values, and significance levels. For a comprehensive guide on regression analysis, check out regression analysis.

Data Visualization for Statistical Analysis
Importance of Data Visualization
Data visualization plays a vital role in interpreting statistical results. It transforms complex data into visual formats that are easier to understand. When you visualize data, patterns, trends, and outliers become apparent. This clarity allows for quicker insights and better decision-making.
Imagine trying to analyze a large dataset filled with numbers. It can be overwhelming! However, when you convert that data into charts or graphs, the story behind the numbers unfolds. For example, a well-constructed histogram can reveal the distribution of data, while a scatter plot can illustrate relationships between variables.
Visualizations also enhance communication. They make it easier to share findings with others. When presenting to stakeholders, a clear graph often speaks louder than raw data. Engaging visuals can capture attention and emphasize key points.
Tools like Excel offer various chart types to help with data visualization. From bar charts to pie charts, these options cater to different data analysis needs. By integrating visualization into your analysis process, you not only improve understanding but also foster collaboration and informed decision-making. To get started, consider picking up a copy of Data Visualization: A Practical Introduction. It’s a great resource!
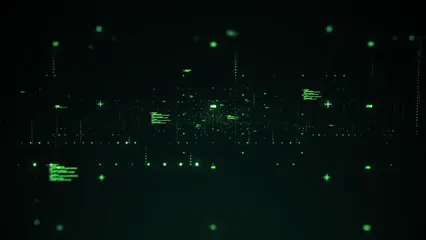
Best Practices for Statistical Analysis in Excel
Data Preparation
Before diving into analysis, ensure your data is clean. This means removing duplicates and correcting errors. Incomplete data can lead to misleading results. Use Excel functions like TRIM, CLEAN, and REMOVE DUPLICATES to tidy up your dataset.
Organizing your data is also crucial. Arrange it in a tabular format where each column represents a variable, and each row represents an observation. This structure makes it easier to analyze and visualize your data effectively. Remember, well-prepared data is the foundation of accurate analysis.
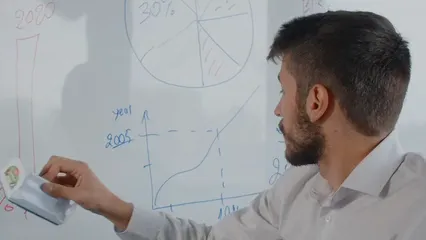
Choosing the Right Statistical Method
Selecting the appropriate statistical method depends on your data type and research question. For instance, if you’re comparing means from two groups, consider a t-test. If analyzing relationships between variables, regression analysis is ideal.
Always match the method with your data characteristics. If your data is categorical, chi-square tests may be suitable. Understanding your research questions helps guide your choice. This ensures that the statistical method you choose will yield meaningful insights.
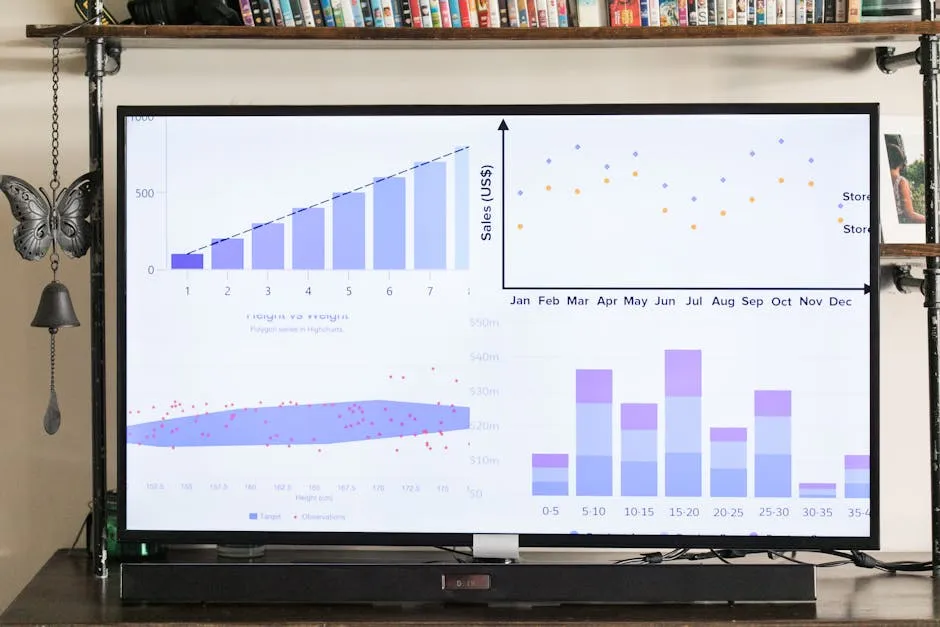
Interpreting Results
Interpreting results accurately is key. Begin by understanding the output generated from Excel. Look at p-values to determine significance. A p-value less than 0.05 typically indicates a statistically significant result. However, context matters.
Don’t just present numbers; explain what they mean. Use visuals, like charts, to illustrate findings. This makes your analysis more comprehensible. Also, consider limitations of your data and methods. Addressing potential biases enhances the credibility of your analysis.

Documenting Analysis
Documentation is vital for reproducibility. Keep track of your data sources, methods used, and any assumptions made during the analysis. This practice not only helps in future analyses but also allows others to understand your processes.
Using Excel’s commenting feature can help annotate your steps directly in your spreadsheet. This makes it easier to revisit your analysis later or share it with collaborators. Thorough documentation fosters transparency and trust in your findings.
By following these best practices, you can enhance the reliability of your statistical analysis in Excel. This approach leads to more informed decisions based on your data insights.

Conclusion
In this article, we’ve explored the significance of mastering Excel statistics for effective data analysis. From understanding key functions to utilizing the Analysis ToolPak, each aspect contributes to deeper insights.
We highlighted the importance of documentation, ensuring your analysis is reproducible and trusted. Excel offers powerful tools that simplify complex statistical tasks.
Practicing these skills will enhance your ability to analyze data confidently. So, open Excel and start applying what you’ve learned today! And if you’re looking to dive deeper into Excel itself, grab a copy of Excel 2021 for Dummies. It’s a great way to learn at your own pace!

FAQs
What is the Analysis ToolPak in Excel?
The Analysis ToolPak is an Excel add-in that provides advanced statistical tools. It includes functions for regression analysis, t-tests, and descriptive statistics, making complex data analysis more manageable.
How do I enable the Analysis ToolPak in Excel?
To enable the Analysis ToolPak, follow these steps: 1. Go to the **Data** tab in Excel. 2. Click on **Data Analysis**. 3. If it’s not visible, click on the **File** tab, select **Options**, and then choose **Add-Ins**. 4. In the Manage box, select **Excel Add-ins** and click **Go**. 5. Check the box next to **Analysis ToolPak** and click **OK**.
What are the most commonly used statistical functions in Excel?
Commonly used statistical functions in Excel include: – **AVERAGE:** Calculates the mean of a set of numbers. – **MEDIAN:** Finds the middle value in a dataset. – **STDEV:** Measures the standard deviation. – **COUNT:** Counts the number of numeric entries. – **COUNTIF:** Counts cells based on specific criteria.
How can I visualize data in Excel?
Excel allows various visualization options, such as: – **Charts:** Bar, line, and pie charts to represent data visually. – **Histograms:** To show frequency distributions. – **Scatter Plots:** To visualize relationships between two variables.
Can I perform advanced statistical analyses in Excel?
Yes, Excel supports advanced analyses like regression, ANOVA, and t-tests through the Analysis ToolPak. These tools allow you to conduct in-depth statistical investigations without needing separate software.
Please let us know what you think about our content by leaving a comment down below!
Thank you for reading till here 🙂
All images from Pexels