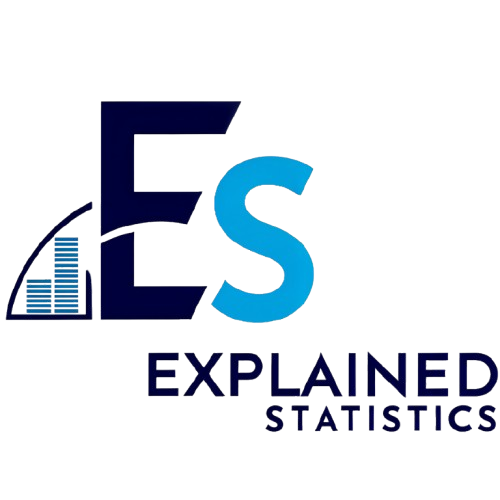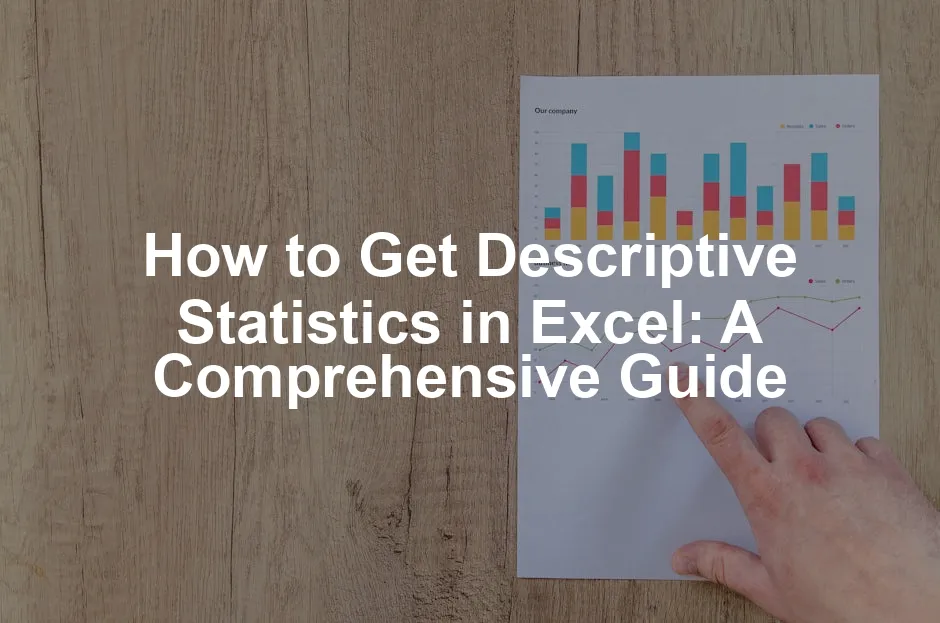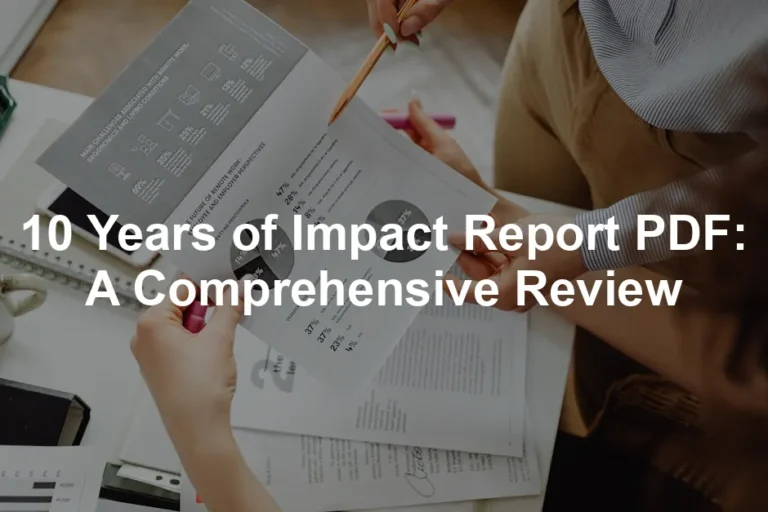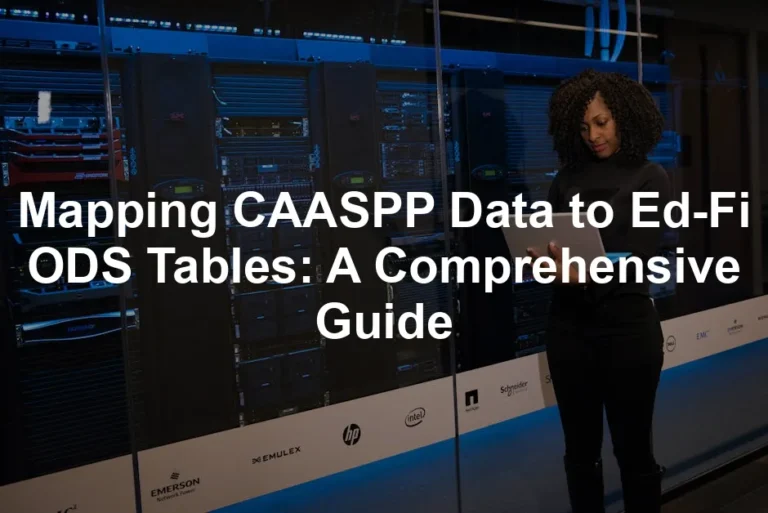Introduction
Descriptive statistics are essential for summarizing data. They provide insight into the main features of a dataset, helping to simplify complex information. By using descriptive statistics, you can quickly understand the central tendency, dispersion, and shape of your data distribution. This is crucial in various fields, from business to healthcare, where informed decision-making relies on accurate data interpretation.
Excel shines as a powerful tool for performing these analyses. With its built-in functions and the Data Analysis ToolPak, users can calculate important statistical measures without needing advanced statistical software. Whether you’re a student, a data analyst, or someone just looking to make sense of your data, Excel can help you uncover valuable insights.
In this article, we will guide you through the process of obtaining descriptive statistics in Excel. We will cover the definition and significance of descriptive statistics, the various measures involved, how to set up Excel for analysis, and a step-by-step guide on using the Data Analysis ToolPak. By the end, you’ll be equipped with the knowledge to analyze your data effectively and efficiently.
So, grab your favorite spreadsheet, and let’s get started on this statistical adventure!

Understanding Descriptive Statistics
What Are Descriptive Statistics?
Descriptive statistics serve as a summary of data, providing essential information at a glance. They help in understanding the characteristics of a dataset without delving into more complex inferential statistics. The purpose of descriptive statistics is to present essential features of the data in a clear and concise manner.
Common measures of descriptive statistics include:
- Mean: The average of all data points. This gives a sense of the central value of the dataset. Learn more about mean in statistics.
- Median: The middle value when data points are arranged in ascending order. This measure is especially useful when dealing with skewed data. Explore median salary statistics in Poland for 2024.
- Mode: The most frequently occurring value in the dataset. This can highlight common trends or anomalies. Check out this guide on statsmodels residuals statistics.
- Standard Deviation: A measure of how spread out the data points are around the mean. A low standard deviation indicates that the data points tend to be close to the mean, while a high standard deviation indicates more variability.
- Variance: The average of the squared differences from the mean. It quantifies the spread of the dataset.
- Range: The difference between the largest and smallest values, providing a quick overview of the data’s extent.
- Skewness: This measures the asymmetry of the data distribution. Positive skewness indicates a longer tail on the right side, while negative skewness indicates a longer tail on the left.
- Kurtosis: This measure indicates the “tailedness” of the distribution. High kurtosis means more data in the tails and a sharper peak, while low kurtosis indicates a flatter distribution.
Understanding these measures is crucial for anyone working with data. They lay the foundation for deeper analyses and allow you to make informed decisions based on the data at hand. By grasping the essence of descriptive statistics, you’re already one step closer to becoming a data-savvy individual!
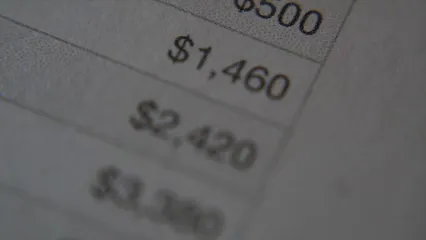
Importance of Descriptive Statistics
Descriptive statistics are the superheroes of data analysis! They help us understand data distributions and variability with ease. Think of them as the friendly guides that simplify complex datasets into digestible insights.
In business, descriptive statistics reveal trends in sales, customer behavior, and market dynamics. They allow companies to make informed decisions, like whether to launch a new product or adjust pricing strategies.
In healthcare, these statistics help analyze patient data, detect patterns, and improve treatment plans. For instance, understanding average recovery times can guide hospitals in optimizing resources.
Education also benefits significantly. Teachers use descriptive statistics to evaluate student performance and identify areas for improvement. By analyzing test scores, they can tailor their teaching methods to meet students’ needs.
In essence, descriptive statistics bring clarity to chaos across multiple fields, making them indispensable for data-driven decision-making.
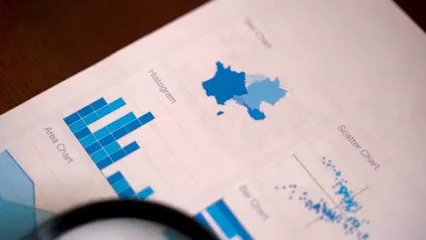
Setting Up Excel for Descriptive Statistics
Enabling the Data Analysis ToolPak
Ready to crunch some numbers? First, you need to enable the Data Analysis ToolPak in Excel. Follow these simple steps:
- Open Excel: Start by launching your Excel application.
- Access Options: Click on the File tab at the top left corner.
- Select Add-Ins: From the menu, choose Options, then select Add-Ins.
- Manage Add-Ins: At the bottom of the window, you’ll see a Manage dropdown. Select Excel Add-ins and click Go.
- Check the ToolPak: In the Add-Ins dialog box, find Analysis ToolPak. Check the box next to it and hit OK.
- Verify Activation: Now, head over to the Data tab on the ribbon. You should see a Data Analysis option in the Analysis group. If it’s there, congratulations! You’re ready to analyze.
If you don’t see the ToolPak, repeat the steps to ensure it’s properly enabled.
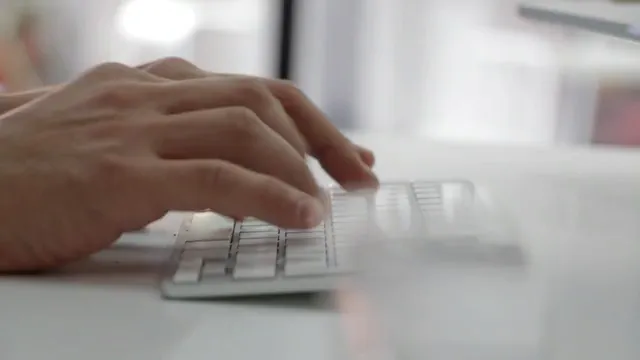
Understanding Excel’s Interface
Navigating Excel can be a breeze with a little familiarity. Here’s a quick overview of the Excel interface, especially for data analysis:
- Data Tab: This is your primary hub for data-related tasks. Here, you’ll find options for sorting, filtering, and, of course, the Data Analysis ToolPak.
- Analysis Group: Located within the Data tab, this group houses the Data Analysis button. Click here to access various statistical tools.
- Shortcuts: Who doesn’t love shortcuts? Use Alt + D to quickly access the Data tab. To navigate through your spreadsheet, try Ctrl + Arrow Keys to jump around with ease.
- Selection Tips: Click a cell to select it. Hold Shift and click another cell to select a range. For non-adjacent cells, use Ctrl while clicking.
Now that you’re familiar with Excel’s interface, you’re all set to dive into the world of descriptive statistics! Let’s make those numbers sing!

Step-by-Step Guide to Using Descriptive Statistics in Excel
Accessing the Data Analysis Tool
To unlock the statistical treasures within Excel, you first need to access the Data Analysis ToolPak. Here’s how to do it:
- Open Excel: Launch your Excel application. If you’re using a Windows PC, you can find it in your Start menu. Mac users can locate it in the Applications folder.
- File Tab: Click on the File tab in the upper left corner. This opens a new menu.
- Options: Select Options from the menu list.
- Add-Ins: In the new window, find and click on Add-Ins. This section allows you to manage all your Excel add-ins.
- Manage Add-Ins: At the bottom of the window, you’ll see a Manage dropdown. Choose Excel Add-ins and click Go.
- Enable ToolPak: In the Add-Ins dialog box, look for Analysis ToolPak. Check the box next to it and click OK.
- Confirm Activation: Now, navigate to the Data tab on the ribbon. You should see a shiny Data Analysis button in the Analysis group. If it’s there, you’re ready to roll!
Common Issues: If the Data Analysis option doesn’t appear, double-check you’ve followed these steps correctly. Sometimes, closing and reopening Excel can help. If it still refuses to show, you might need to reinstall the ToolPak.

Performing Descriptive Statistics
Now that you’ve accessed the Data Analysis tool, let’s get into the nitty-gritty of performing descriptive statistics.
Selecting Your Data
Choosing the right data is crucial for accurate analysis. Here’s how to select your input range:
- Input Range: Click the Input Range box in the Descriptive Statistics dialog. Here, you want to select the range of cells containing your data. You can do this by dragging your mouse to highlight the desired cells.
- Labels in First Row: If your data includes column headers (like “Scores” or “Age”), be sure to check the Labels in First Row box. This tells Excel to treat the first row as labels and not as data.
- Why This Matters: Not checking this option can lead to confusion in your output. You might end up with incorrect statistics, as Excel will include your labels in the calculations, messing up the averages and other metrics.

Output Options
Once your data is selected, you need to decide where to display the results:
- Output Range: You can choose to display the results in the same worksheet or in a new one. If you want to keep things tidy, select New Worksheet Ply. This way, you won’t clutter your original data.
- Interpreting the Output: After clicking OK, Excel will generate a table with the descriptive statistics. This table typically includes:
- Mean: The average value.
- Median: The middle value.
- Mode: The most frequent value.
- Standard Deviation: How spread out the numbers are.
- Variance: The square of the standard deviation.
- Range: The difference between the highest and lowest values.
- Minimum and Maximum: The smallest and largest values in your dataset.
- Count: The total number of entries.
Understanding this output is essential for interpreting your data effectively. Each statistic provides different insights into your dataset, helping you to make informed decisions based on the underlying trends.
In summary, using the Data Analysis ToolPak in Excel is a straightforward process that unlocks powerful statistical insights. By carefully selecting your data and understanding the output options, you gain a clearer picture of your dataset’s characteristics. This knowledge is invaluable in various fields, whether for academic research, business analytics, or personal projects. So, go ahead, give it a shot, and watch your data come to life!

Statistical Measures to Include
When it comes to descriptive statistics in Excel, there are several key measures that you can generate. Here’s a handy checklist:
- Mean: This is the average of your data. A great starting point to gauge how your data is trending.
- Median: The middle value of your dataset. This is especially useful when your data has outliers, as it isn’t swayed by extreme values.
- Mode: The most frequently occurring value in your data. If you’re looking to find common trends, this is your guy!
- Standard Deviation: A measure of the amount of variation or dispersion in your dataset. A small standard deviation means your data points are close to the mean, while a large one indicates more spread.
- Variance: The average of the squared differences from the mean. It’s like standard deviation’s nerdy cousin.
- Range: The difference between the largest and smallest values. This gives you a quick overview of the extent of your data.
- Skewness: This tells you about the symmetry of your data distribution. Is your data leaning to one side? This measure will reveal that!
- Kurtosis: It indicates how much of your data is in the tails compared to the center. High kurtosis means more outliers!
Understanding these measures is essential. Each one tells a different story about your data, helping you interpret results effectively and make informed decisions.
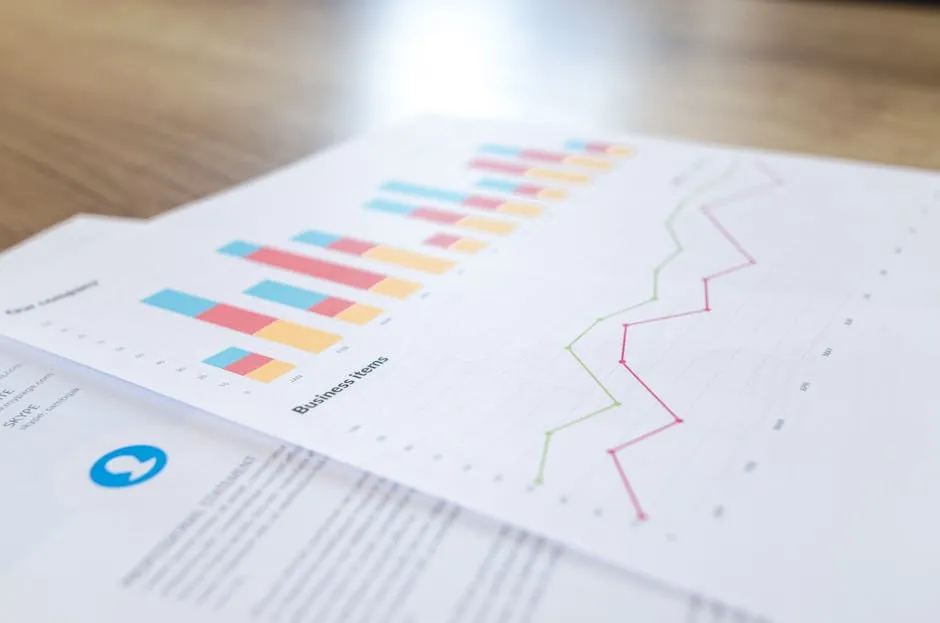
Example Walkthrough
Let’s put theory into practice with a practical example! Imagine you have a dataset of student test scores. Here are the steps to calculate and interpret descriptive statistics using Excel:
- Input Your Data: Let’s say you have test scores like this:
| Student | Score |
|---|---|
| 1 | 85 |
| 2 | 90 |
| 3 | 78 |
| 4 | 92 |
| 5 | 88 |
| 6 | 95 |
| 7 | 77 |
| 8 | 82 |
| 9 | 91 |
| 10 | 84 |
2. Access the Data Analysis Tool: Click on the Data tab, then hit Data Analysis in the Analysis group.
3. Select Descriptive Statistics: Choose Descriptive Statistics from the list and click OK.
4. Input Range: Select the range of your scores (B2:B11). Don’t forget to check “Labels in First Row” if applicable!
5. Output Options: You can choose to place the output in a new worksheet or in a specific cell in the current worksheet.
6. Check Summary Statistics: Make sure to check the box for Summary Statistics. Click OK.
7. Results Interpretation: You’ll see a table like this:
| Statistic | Value |
|---|---|
| Mean | 86.5 |
| Median | 87.0 |
| Mode | N/A |
| Standard Deviation | 6.12 |
| Variance | 37.46 |
| Range | 18 |
| Minimum | 77 |
| Maximum | 95 |
| Count | 10 |
Now, let’s interpret these results:
- Mean of 86.5 indicates that, on average, students scored pretty well.
- The Median score of 87 suggests that half the students scored below this value, providing a different perspective than the mean.
- With a Standard Deviation of 6.12, we see that the scores are fairly consistent, but there’s still some variability.
- The Range of 18 shows the difference between the highest (95) and lowest (77) scores, giving you an idea of the spread of scores.
By following these steps, you can easily apply descriptive statistics to any dataset. Excel’s powerful tools make it straightforward to analyze and interpret results, transforming raw numbers into meaningful insights!

Creating Visual Representations
Visualizing data is like dressing it up for a party. It makes those numbers inviting and easier to understand! In Excel, you can create histograms and other charts to showcase your descriptive statistics. Here’s how to do it step-by-step, with some snazzy formatting tips.
- Prepare Your Data: Start with your dataset already in Excel. Make sure your data is clean and organized. If you’re working with test scores, for instance, have them neatly in a single column.
- Select Your Data: Click and drag to highlight the data you want to visualize. This could be a range of test scores or any other numerical values.
- Insert a Histogram:
- Go to the Insert tab on the ribbon.
- Find the Charts group.
- Click on Insert Statistic Chart and select Histogram.
- Voila! Excel will create a histogram showing the distribution of your data.
- Customize Your Histogram:
- Click on the chart to reveal the Chart Tools.
- Use the Design tab to pick a style you like.
- You can also use the Format tab to adjust colors, fonts, and other visual elements. Make it pop!
- Add Labels and Titles:
- Click on the chart title to edit it. A good title explains what your data represents, like “Distribution of Test Scores.”
- Add axis labels for clarity. Right-click on the axes and select Add Axis Titles.
- Create Additional Charts:
- To visualize other statistics, consider using bar charts or pie charts. Simply repeat the steps above, selecting the appropriate chart type.
- For bar charts, highlight your data and choose Bar Chart from the Insert tab. It’s that simple!
- Save Your Work: Don’t forget to save your Excel file. You wouldn’t want to lose your stunning visualizations!
With these steps, you can turn nondescript data into vibrant visuals that tell a story. So go ahead and make your stats stand out!
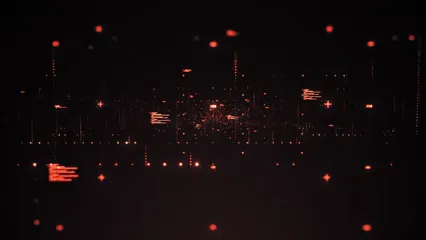
Common Mistakes and How to Avoid Them
1. Ignoring Data Preparation
One of the biggest pitfalls is using messy data. Always clean your dataset before analysis. Remove duplicates, handle missing values, and ensure your data is in the correct format. A little effort upfront saves headaches later!

2. Not Checking Labels
Many users forget to check the “Labels in First Row” option when selecting data. This can lead to skewed results where Excel treats headers as data points. Always double-check this box if your dataset includes labels.

3. Misunderstanding Output
Excel generates a lot of statistics, but not all are equally useful. Some users may misinterpret the significance of measures like skewness or kurtosis. Familiarize yourself with these terms to avoid confusion!
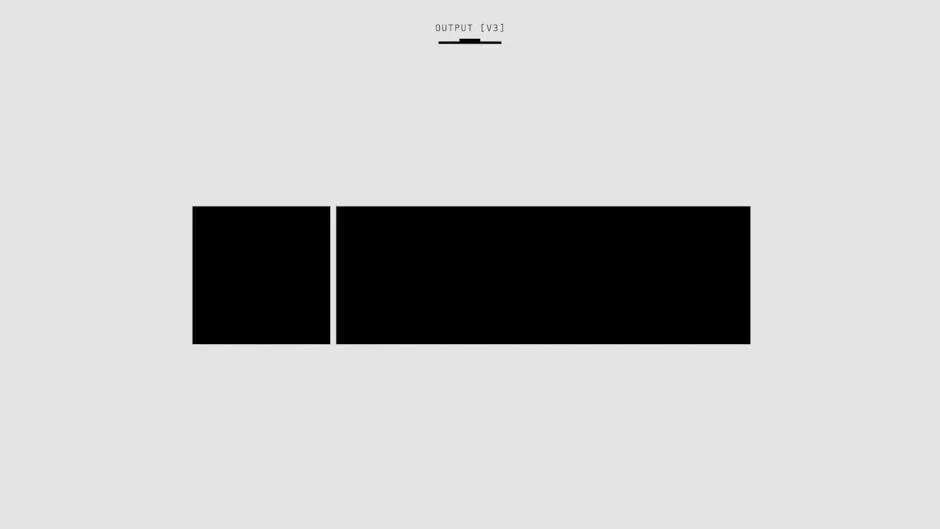
4. Overlooking the Output Range
When generating statistics, ensure you specify where the output should appear. If you don’t, Excel might dump it in an unexpected place, leading to frantic searching. Choose a clear output range to keep things organized.
5. Forgetting to Format Results
After generating descriptive statistics, many users leave their results in the default format. This can make the data hard to read. Use Excel’s formatting tools to improve readability—bold headers, adjust cell sizes, and apply borders!
6. Assuming Normal Distribution
Descriptive statistics often assume normality. If your data isn’t normally distributed, results like mean and standard deviation may not be reliable. Always check your data distribution before diving into analysis.
7. Not Visualizing Results
Finally, failing to visualize your results is a missed opportunity. Charts and graphs can provide insights that raw numbers can’t. Use histograms, bar charts, and other visuals to complement your statistics.
By being aware of these common mistakes, you can ensure more accurate analysis and better decision-making. Avoid these pitfalls, and you’ll be a descriptive statistics pro in no time!
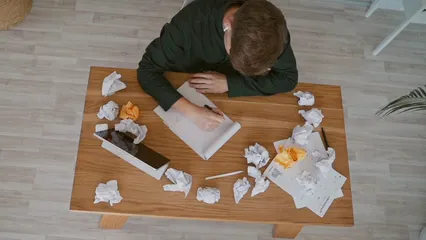
Conclusion
In this guide, we’ve walked through the essentials of obtaining descriptive statistics in Excel. We’ve covered everything from understanding the basics to troubleshooting common mistakes. Here are the key takeaways:
- Descriptive statistics summarize and clarify your data, helping you make informed decisions.
- Excel’s Data Analysis ToolPak is your best friend for generating these statistics quickly and easily.
- Visual representations, like histograms and bar charts, make your data more accessible and engaging.
- Be cautious of common mistakes, especially concerning data preparation and output interpretation.
Now it’s your turn! Grab your dataset and practice applying these techniques. The more you work with descriptive statistics, the more proficient you’ll become. Remember, understanding your data is crucial for effective decision-making. Embrace the power of descriptive statistics, and watch your insights soar!
FAQs
What is the purpose of descriptive statistics in Excel?
Descriptive statistics in Excel help summarize and analyze datasets. They provide key insights into the dataset’s central tendency, variability, and distribution. This allows users to make informed decisions based on a clearer understanding of their data.
How do I enable the Data Analysis ToolPak in Excel?
To enable the Data Analysis ToolPak, follow these steps: – Click on the **File** tab. – Select **Options**. – In the menu, select **Add-Ins**. – In the Manage box, choose **Excel Add-ins** and click **Go**. – Check the box for **Analysis ToolPak** and click **OK**. You should now see the Data Analysis option in the **Data** tab.
Can I perform descriptive statistics on multiple datasets at once?
Yes, you can perform descriptive statistics on multiple datasets in Excel, but each dataset must be analyzed individually. The Data Analysis ToolPak treats each selected range separately. You can compile results afterward for a comprehensive overview.
What if my data is not normally distributed?
If your data is not normally distributed, interpret the results cautiously. The mean and standard deviation may not best represent your data’s central tendency and variability. Consider using the median and interquartile range instead, as they are more robust to outliers.
Where can I find additional resources on Excel and statistics?
There are many resources available online! Websites like Excel Easy, Microsoft’s official support page, and various YouTube tutorials offer valuable information. You can also find books on Excel statistics at your local library or bookstore. Online courses on platforms like Coursera or Udemy can enhance your skills further.
Speaking of enhancing your skills, if you’re looking for a comprehensive guide to Excel, consider checking out Excel 2021 For Dummies. It’s a great resource to get you up to speed with all the features you need for data analysis!
Please let us know what you think about our content by leaving a comment down below!
Thank you for reading till here 🙂
All images from Pexels