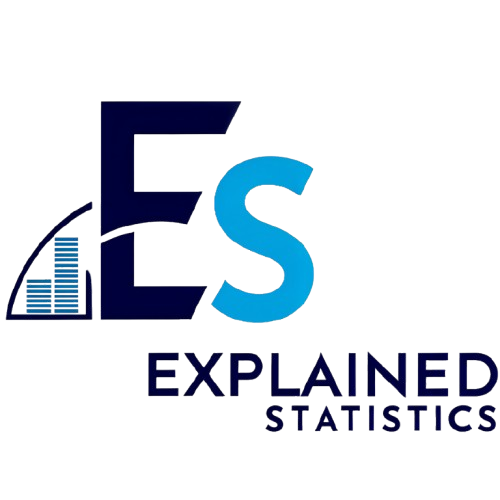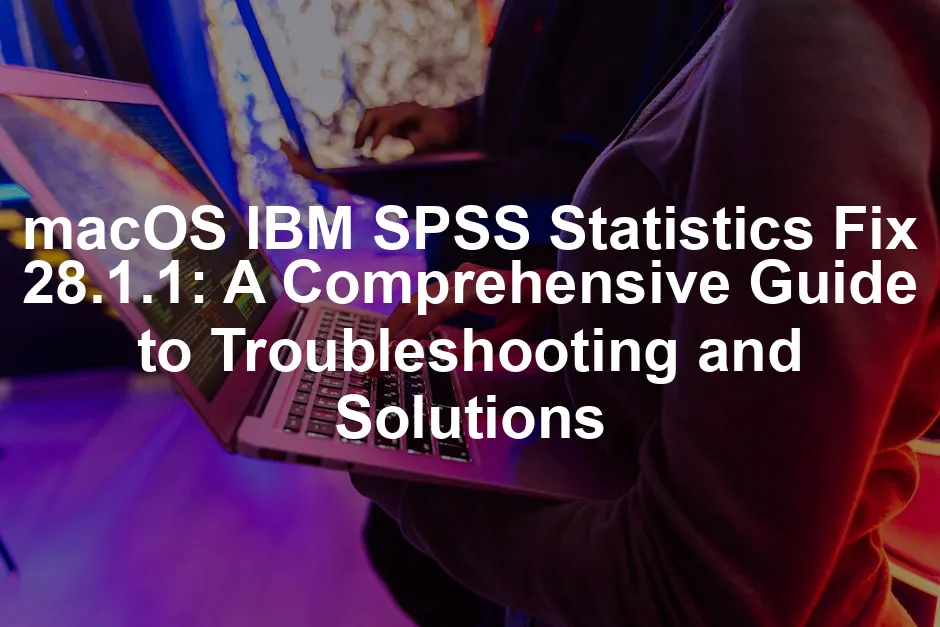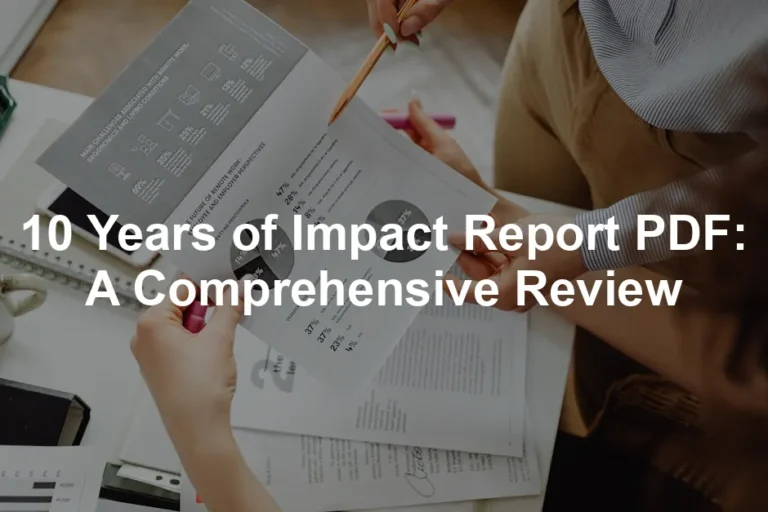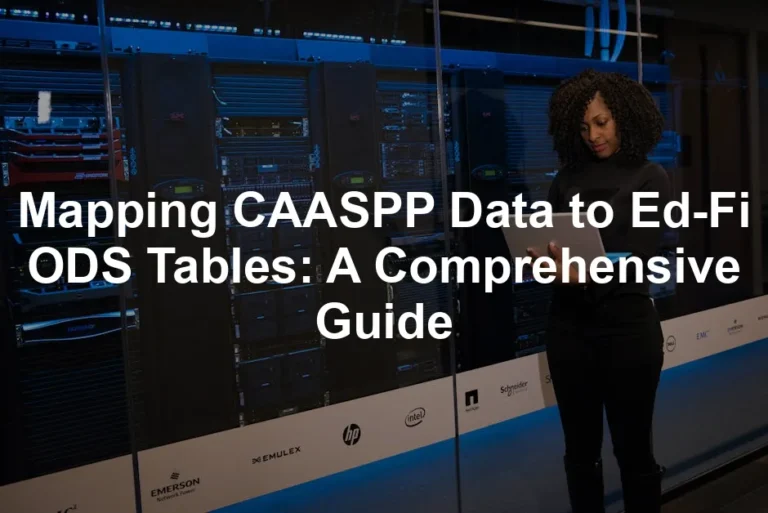Introduction
IBM SPSS Statistics is a heavyweight in the world of statistical analysis. Whether you’re delving into business analytics, healthcare research, or social sciences, SPSS has the tools to help you make sense of data. Version 28.1.1 is a crucial update aimed at enhancing performance, squashing bugs, and ensuring compatibility with the latest macOS updates.
However, users often find themselves in a bit of a pickle when running this version on macOS. Common issues can include application crashes, missing functionalities, or downright incompatibilities with recent macOS iterations.
Fear not! This guide is here to help you navigate these choppy waters. We’ll walk you through troubleshooting steps and solutions for the IBM SPSS Statistics Fix 28.1.1 on macOS, ensuring that you can get back to your data analysis without a hitch. Let’s jump in!

Understanding IBM SPSS Statistics Fix 28.1.1
Overview of IBM SPSS Statistics
IBM SPSS Statistics is a comprehensive software suite designed for statistical analysis and data management. Its primary functions include data manipulation, statistical testing, and predictive analytics. With an intuitive interface and powerful statistical tools, it caters to a wide range of users—from data analysts to researchers in academia and industry.
The relevance of SPSS spans various fields. In business, analysts utilize it for market research and customer insight. In healthcare, it aids in clinical trials and health data analysis. Social scientists rely on it for survey data and behavioral research. The versatility of SPSS makes it an invaluable tool across disciplines.
Speaking of tools, if you’re looking for a powerful laptop to run SPSS smoothly, consider the MacBook Pro 16-inch (Latest Model). This beauty combines power and portability, perfect for those data-heavy analyses.

Release Note for Fix 28.1.1
The Fix 28.1.1 was released to address several critical issues that users encountered in the previous version. Key updates include enhancements in application stability, improved data handling, and the resolution of security vulnerabilities.
Notable fixes in this update focus on the following issues:
- The GGRAPH feature now respects the SPLIT FILE command, allowing for more accurate data visualization.
- Security vulnerabilities associated with IBM JRE have been patched, ensuring a safer user experience.
- Prior bugs, such as application crashes when accessing certain menus, have been resolved.
While this fix aims to smooth out rough edges, users should remain aware of any lingering issues. It’s essential to regularly check for updates and patches from IBM to maintain optimal performance.
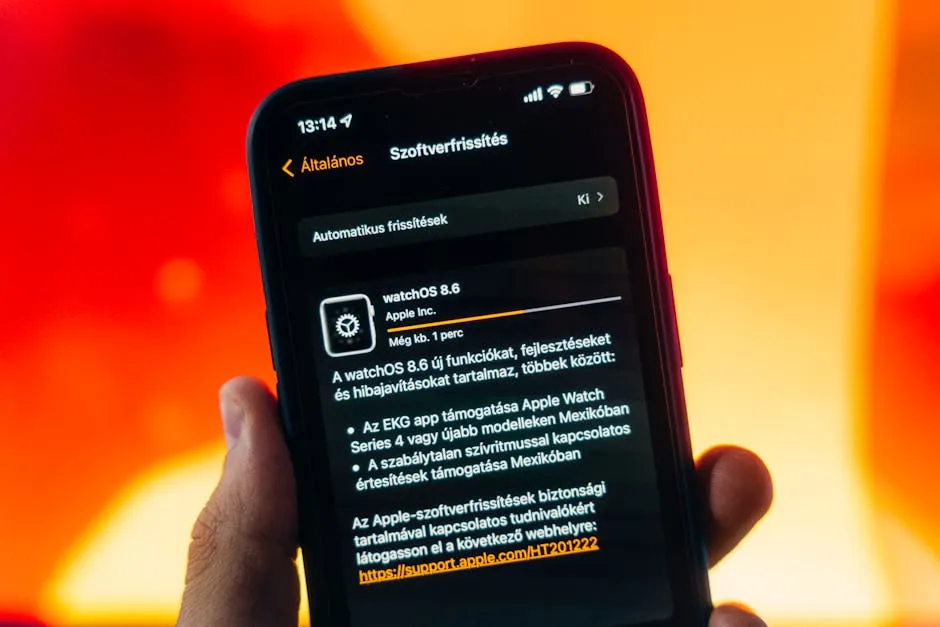
Common Issues Faced by Users on macOS
When it comes to running IBM SPSS Statistics 28.1.1 on macOS, users often hit a few speed bumps. Let’s look at some common issues that can turn your data analysis dreams into a data nightmare.
Application Crashes
Symptoms: Imagine this: you’re deep in a statistical analysis, and suddenly—bam! SPSS crashes. This usually happens when you launch the application or while you’re knee-deep in data manipulation. You might see a spinning beach ball of doom, or SPSS might just vanish without a trace.
Possible Causes: The culprits behind these crashes can vary. Sometimes, the latest macOS updates are not as friendly as you’d hope. Incompatible features, outdated drivers, or even corrupted installation files can trigger these crashes. It’s like taking a road trip and finding out your GPS doesn’t work. Frustrating, right?

Functionality Problems
Symptoms: You might notice specific features of SPSS acting like a moody teenager. Functions such as chart generation, data import, or statistical tests refuse to cooperate. They may throw tantrums, leading to unexpected errors or, worse, no results at all.
Possible Causes: Functionality hiccups often stem from installation errors or compatibility issues. Did you skip that important patch? Or maybe your version of SPSS isn’t quite on the same page as your current macOS? These mismatches can lead to features deciding to take a long lunch break instead of performing their duties.
Incompatibility with macOS Updates
Symptoms: After updating macOS, you might find SPSS struggling to keep up. The software might fail to launch, or you could encounter strange error messages. It’s like trying to fit a square peg into a round hole—something’s off.
Possible Causes: When macOS gets a facelift, it can change how applications function. Updates might introduce new security protocols or modifications that SPSS doesn’t recognize. It’s crucial to stay informed about compatibility issues that arise with each macOS update, especially if you’re using an older version of SPSS.

Error Messages
Error messages can feel like the universe is conspiring against you. Here are some common ones users encounter:
- “Server login: local computer.” This error often pops up when the application struggles to connect to the necessary resources. It’s like showing up to a party that’s been canceled—awkward.
- “File contention errors.” This message indicates that SPSS is trying to access files that are being used elsewhere. Imagine trying to get into a popular club, but the bouncer is blocking your way because your friend is still inside.
- “Statistics crashes when accessing the Edit menu.” If clicking on the Edit menu makes SPSS go belly-up, it could be due to bugs in the software or conflicts with other installed applications. It’s like being at a buffet, and the only dish you want is out of stock.
Understanding these issues is the first step toward resolving them. So, next time you encounter one of these pesky problems, you’ll know you’re not alone in this statistical saga. Keep your software updated, check compatibility regularly, and don’t hesitate to reach out for help if you need it. After all, data waits for no one!

Solutions to Fix Issues with IBM SPSS Statistics 28.1.1 on macOS
1. Reinstalling the Fix
If you’re facing issues with IBM SPSS Statistics 28.1.1, a fresh reinstall of the fix can often do wonders. Here’s how to get that done, step by step:
- Uninstall the Current Fix:
- Open Finder and navigate to the Applications folder.
- Locate the IBM SPSS Statistics folder and double-click it.
- Find the Uninstall application and run it to remove the existing fix.
- Download the Latest Fix:
- Head over to the IBM support page to grab the latest version of the fix. You can find it here: IBM SPSS Statistics Fix 28.1.1 Download.
- Install the Fix:
- Once downloaded, locate the file (it usually ends in .dmg or .zip).
- Double-click the file to open it and follow the on-screen installation instructions.
- Make sure to restart your Mac after installation.
Reinstalling the fix can often resolve issues stemming from corrupted files or incomplete installations, so it’s definitely worth a shot!
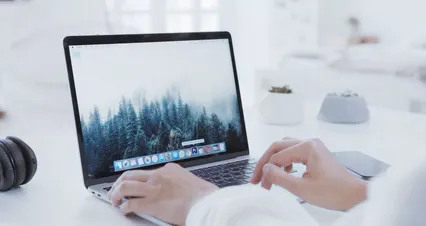
2. Updating macOS and SPSS Statistics
Keeping your software up-to-date is crucial for smooth operation. Both macOS and SPSS need to play nice together, or you might find yourself in a mess. Here’s how to ensure everything is fresh:
- Check for macOS Updates:
- Click the Apple logo in the top left corner.
- Select System Preferences and then Software Update.
- If updates are available, click on Update Now to install them.
- Update SPSS Statistics:
- Open SPSS Statistics.
- Go to Help in the menu bar and select Check for Updates.
- If an update is available, follow the prompts to install it.
Regular updates can patch bugs and improve compatibility, so don’t skip this step!
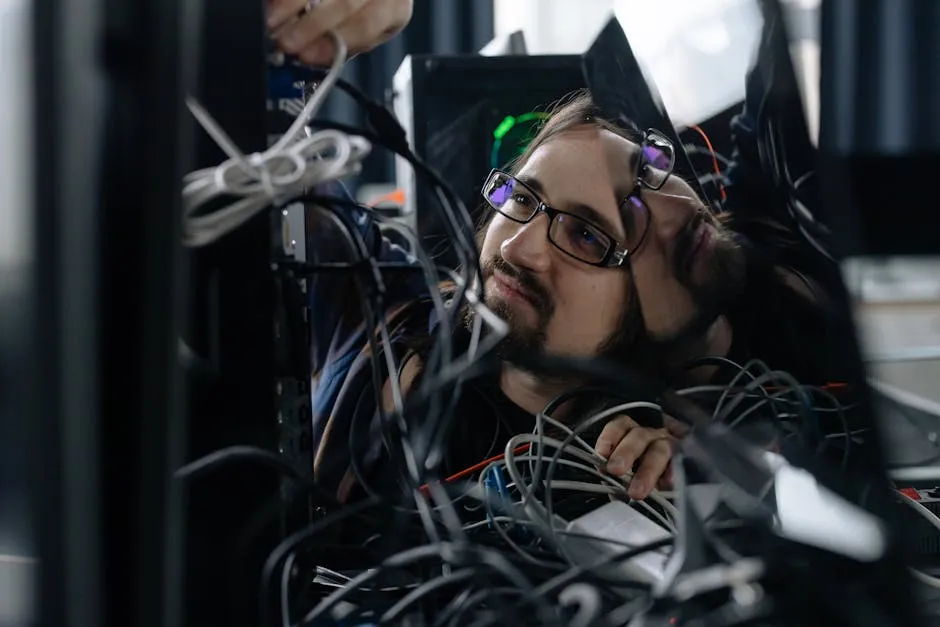
3. Verifying Installation Paths
Sometimes, the problem lies in the installation paths. If SPSS is missing critical files, it can create all sorts of headaches. To check:
- Navigate to the Installation Path:
- Open Finder and select Go from the menu bar.
- Click on Go to Folder and enter:
/Applications/IBM SPSS Statistics/SPSS Statistics.app/Contents/lib/.
- Check for Missing Files:
- Look for the file named
libplatdep.dylib. - If it’s missing, you’ll need to replace it.
- Look for the file named
- Replace the File:
- If you have a backup or a new copy of
libplatdep.dylib, simply drag it into that folder. - Confirm the replacement when prompted.
- If you have a backup or a new copy of
Ensuring all necessary files are present can eliminate many problems, so make this a priority.
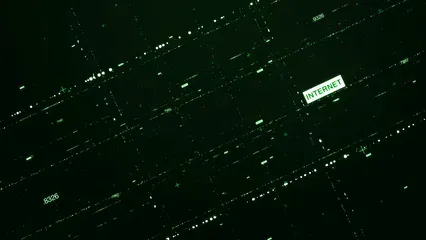
4. Contacting IBM Support
If you’ve tried everything and SPSS still refuses to cooperate, it’s time to call in reinforcements. Here’s how to reach IBM Support:
- Visit the IBM Support Site: Go to IBM Support.
- Submit a Support Request: You can either call or submit a ticket online.
- Provide Detailed Information: When contacting support, include:
- A description of the problem.
- Steps you’ve already taken.
- Any error messages you’ve encountered.
The more information you provide, the quicker they can help you.

5. Community Solutions and Forums
Don’t underestimate the power of community support! Many users have faced similar issues and found solutions in forums. Here’s how to tap into that wisdom:
- Check IBM Community Forums: Search for discussions related to SPSS 28.1.1 issues.
- Visit Reddit or Apple Support Communities: These platforms often have threads specifically about SPSS problems on macOS. You can find real user experiences and troubleshooting tips.
- Join User Groups: Online user groups can provide insights and solutions that IBM might not cover.
Finding solutions from fellow users can save you time and frustration, so dive into those discussions!
By following these steps, you can troubleshoot and potentially resolve issues with IBM SPSS Statistics 28.1.1 on macOS. With a little patience and persistence, you’ll be back to analyzing data in no time!

Best Practices for Using IBM SPSS Statistics on macOS
System Requirements and Compatibility
To run IBM SPSS Statistics smoothly on macOS, you need to meet specific system requirements. Here’s what you should have:
- Operating System: Ensure your macOS version is compatible, ideally macOS 10.14 (Mojave) or later. The latest updates often provide better support.
- Processor: A multi-core processor is recommended for optimal performance. An Intel Core i5 or better is ideal.
- Memory (RAM): At least 8 GB of RAM is essential. If you handle large datasets, consider upgrading to 16 GB or more.
- Disk Space: SPSS requires around 5 GB of free space for installation. Additional space will be needed for data files.
- Display: A screen resolution of 1280×800 pixels or higher will help you see all the necessary windows without scrolling.
Before installation, ensure your system meets these requirements. Functionality can deteriorate if your hardware is lacking. Checking compatibility with your current macOS version is crucial. Some users have faced issues after macOS updates, causing SPSS to misbehave. Always verify that your SPSS version is supported on your macOS to avoid a facepalm moment later.

Regular Maintenance
Just like your car needs regular oil changes, SPSS requires some maintenance to keep it running smoothly. Here are a few tips:
- Keep it Updated: Regularly check for updates to SPSS. IBM frequently releases fixes that address bugs and improve performance. You can do this by navigating to the Help menu and selecting “Check for Updates.”
- Backup Your Data: Regular backups can save you from losing precious data. Use Time Machine or another backup solution. Store backups on an external drive or cloud service to ensure safety.
- Monitor System Performance: Occasionally, your Mac might slow down. Check Activity Monitor for any rogue processes hogging CPU or memory. Closing unnecessary applications can free up resources for SPSS.
- Clear Cache and Temporary Files: Over time, SPSS can accumulate unnecessary files. Clearing these can help improve performance. You can do this by manually deleting files from the SPSS temporary directory.
- Check for Patches: IBM occasionally releases patches for SPSS. Make it a habit to visit the IBM support page or subscribe to notifications. Being proactive can prevent many headaches down the line.
Incorporating these best practices will not only enhance your experience with IBM SPSS Statistics but will also keep you a step ahead of potential issues. With a little care and attention, you can ensure a smooth ride on your statistical journey!

Conclusion
In this guide, we’ve tackled the ins and outs of troubleshooting the IBM SPSS Statistics Fix 28.1.1 on macOS. First, we established what SPSS is and how it plays a pivotal role in data analysis across various sectors. We examined the specific updates in version 28.1.1, highlighting crucial fixes that enhance performance and security.
We also explored common issues users often face, such as application crashes, functionality problems, and compatibility woes with macOS updates. Recognizing these issues is half the battle!
Furthermore, we provided practical solutions to resolve these problems. From reinstalling the fix to checking installation paths, each step is vital for maintaining your SPSS experience. Remember, keeping your software updated ensures you’re not left in the lurch when new macOS versions roll in.
Additionally, understanding data analysis tools for shelter statistics in social services can be beneficial for users looking to enhance their analytical capabilities.
Exploring various data analysis tools can greatly enhance your data analysis experience and outcomes.
The importance of troubleshooting cannot be overstated. It’s essential for ensuring that SPSS runs smoothly and meets your analytical needs. A little proactive maintenance can save you countless hours of frustration.
We’d love to hear from you! Share your experiences or any nifty tricks you’ve discovered in the community. Your insights could help fellow users navigate their SPSS challenges more effectively. Let’s keep the conversation going and support each other in our statistical endeavors!

FAQs
What should I do if SPSS crashes on startup?
If SPSS crashes upon startup, try these steps: 1. Restart Your Computer: Sometimes, a simple reboot works wonders. 2. Check for Updates: Ensure that both SPSS and macOS are up to date. 3. Reinstall the Fix: Uninstall the current fix and reinstall the latest version from [IBM’s support page](https://www.ibm.com/support/pages/downloading-ibm-spss-statistics-28011). 4. Check Permissions: Ensure SPSS has the necessary permissions to run. Go to System Preferences > Security & Privacy > Privacy tab, and check the settings for SPSS. 5. Review Logs: Look at the crash logs in Console.app to see if any specific error messages indicate the problem.
How do I know if my version of SPSS is up to date?
To check if your SPSS version is current, follow these steps: 1. Open SPSS Statistics. 2. Click on Help in the menu bar. 3. Select Check for Updates. 4. If an update is available, follow the prompts to download and install it. 5. Alternatively, you can visit the [IBM SPSS support page](https://www.ibm.com/support/pages/ibm-spss-statistics-28011-fix-list) to see the latest version available.
Where can I find additional support for SPSS issues?
If you encounter issues, several resources can provide assistance: 1. IBM Support: Visit [IBM Support](https://www.ibm.com/mysupport) to submit a support ticket or access documentation. 2. Community Forums: Platforms like IBM Community and Reddit have active user discussions. Check out threads relevant to your issues. 3. User Manuals: IBM offers comprehensive user manuals on their website, detailing features and troubleshooting steps. 4. YouTube Tutorials: Many users and educators post helpful video tutorials on using SPSS effectively.
Can I run SPSS on earlier versions of macOS?
Running SPSS on older macOS versions can lead to compatibility issues. Generally, IBM supports the latest macOS versions. To verify compatibility: 1. Check the System Requirements on the SPSS download page. 2. If you’re using an older version of SPSS, ensure it’s compatible with your macOS version. 3. Be prepared for potential functionality issues or bugs if you’re using outdated software on new macOS.
What are typical performance issues users face with SPSS on macOS?
Users often report several performance-related issues, including: 1. Slow Performance: This can occur with large datasets or insufficient RAM. Consider upgrading your RAM or optimizing your dataset. 2. Crashes During Operations: Frequent crashes might be linked to corrupted files or conflicts with other software. 3. Missing Functionality: Some features might not work as intended, often due to installation issues or version mismatches. 4. Error Messages: Common errors can arise when accessing specific features or datasets. Checking installation paths and ensuring all necessary files are present can help alleviate these problems.
Please let us know what you think about our content by leaving a comment down below!
Thank you for reading till here 🙂
And if you’re looking to enhance your productivity while working on SPSS, consider grabbing a Moleskine Classic Notebook for jotting down ideas, or the Post-it Super Sticky Notes to keep track of your thoughts while analyzing your data!
All images from Pexels